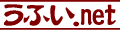- Excel Version:
- 2019
- 2016
- 2013
- 2010
- 2007
- 2003
- 2002
- 2000
- 97
- ([3]2017-12-16)
 Excel2003までのツールバーにセル結合関係ボタンを表示させる要領です。
Excel2003までのツールバーにセル結合関係ボタンを表示させる要領です。
◆ 2003までのエクセルの書式ツールバーには、"セルを結合して中央揃え" のボタンがありますが、"セル結合の解除" とかのボタンは表示されていません。標準設定では「セルの書式設定」メニューで結合を解除することになってとても不便です。

◇ "セルの結合", "横方向に結合", "セル結合の解除" ボタンがあると結合・解除が自由自在、とても効率的に作業が出来ます。

◇ "セルの結合", "横方向に結合", "セル結合の解除" ボタンは表示されていないだけで、ツールバーの適当なところに設置してやると使えるようになります。
◆ ボタンを設置(追加表示)しましょう
〔1〕 メニュー「表示(V)」→「ツールバー(T)」→「ユーザ設定(C)」とクリックして "ユーザ設定" ダイアログボックスを呼び出します。
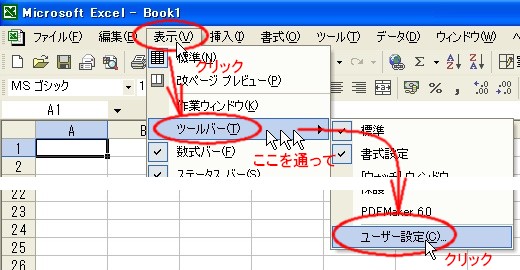
〔2〕 「コマンド(C)」タブをクリック → 分類(G) の表から“書式”をクリックします。
(1) コマンド(D)の表から“セルの結合”ボタンを探します。
見つかったら、ボタンをツールバーの適当な場所(“セルを結合して中央揃え”のとなりがいいと思います)にドラッグして、棒が出たらマウスのボタンを放します。
これでボタンが1個ツールバーに追加されます。
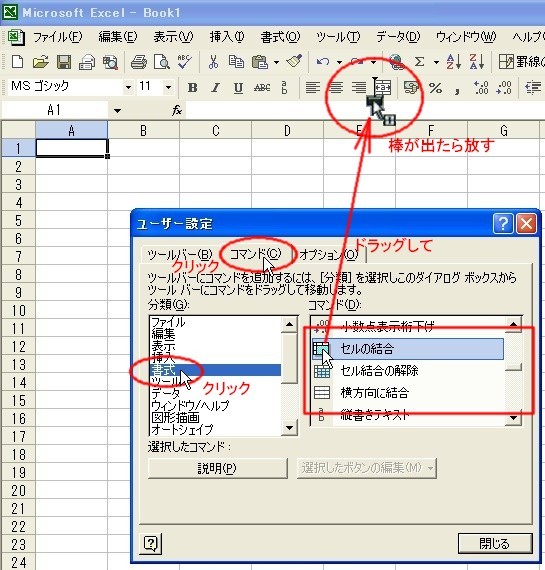
(2) 同様にコマンド(D)の表から "セル結合の解除" ボタンをツールバーにドラッグして追加します。
(3) "横方向に結合" のボタンもドラッグしてツールバーに追加します。
〔3〕 ボタンを3つ追加し終わると、こんな感じになりますので、[閉じる]をクリックしてダイアログボックスを閉じます。

◇ダイアログボックスが閉じると、ツールバーのボタンが使えるようになっています。

◇[セルの結合]ボタンは、セルの結合だけをしてくれるボタンです。中央揃えとかにはなりませんので、結合解除←→結合を繰り返して作業しているときなどはとても重宝します。
◇[横方向に結合]ボタンは、横の方向にだけセル結合を行います。複数の行にわたってセル選択していても上下には結合されませんので、とても効率よく作業が出来ます。
◇[セル結合の解除]ボタンは、その名のとおり、結合を解除するためのボタンです。表の作成中は結合←→解除を繰り返すことが結構多いので、便利なボタンです。
Excel Tips『セルの結合・解除ボタンを追加表示して作業を効率的にこなそう』更新記録
- 2017/12/16
- [3] HTML5,UTF-8対応。常時httpsに対応。
- 2013/12/04
- [2]
- 2012/11/22
- [1]
- 2006/06/30
- 新規Tipsとして公開