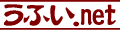- Word Version:
- 2019
- 2016
- 2013
- 2010
- 2007
- 2003
- 2002
- 2000
- 97
- 95
- ([1]2018-02-12)
 Wordのメニューバーとツールバーを使いやすいレイアウトに設定変更する操作です。
Wordのメニューバーとツールバーを使いやすいレイアウトに設定変更する操作です。
Word2003以前のメニューバーとツールバーにおいて、その初期設定についてはお世辞にも使いやすいとは言えません。
◇メニューバーは、メニューをクリックしてもメニュー項目の一部しか表示されず、しばらく間があってから全てが出てきます。
![[~Word2003]メニューの初期状態](./word/word001-10.png)
ちょっと待っていると、全部が出てくる!
![[~Word2003]メニューが遅れて見えてくる](./word/word001-11.png)
◇ツールバーは、「標準」と「書式設定」ツールバーが1行に横並びになっていて、それぞれのツールバーの右側の方のボタンは見えません。
![[~Word2003]ツールバーの初期状態](./word/word001-20.png)
◆ メニューバーとツールバーの表示設定を変える操作要領
〔1〕メニュー「ツール(T)」→「ユーザ設定(C)」とクリックして“ユーザ設定”ダイアログボックスを呼び出します。
![(1)[~Word2003]「ツール(T)」→「ユーザ設定(C)」とクリック](./word/word001-30.png)
〔2〕「オプション」タブをクリックして表示を手前に引き出し、“メニューとツールバー”項にある
□[標準]と[書式設定]ツールバーを2行に並べて配置する(S)
□常にすべてのメニューを表示する(N)
の2項目をクリックしてチェックを入れます。
![(2)[~Word2003]□[標準]と[書式設定]ツールバーを2行に並べて配置する(S)、□常にすべてのメニューを表示する(N) の2項目にチェック](./word/word001-40.png)
なお、Word2000ではこの2項目の表現が反対になっていて、チェックを外すと今回の設定状態になります。
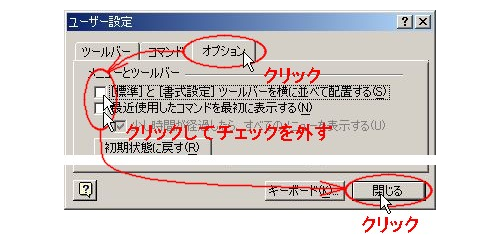
〔3〕[閉じる]をクリックしてダイアログボックスを閉じると設定完了です。
これで、メニュー項目はすべてパッと現れ、ツールバーは2行になって全部のボタンがいつも見えるようになって、格段に使いやすくなります。
![(3)[~Word2003][閉じる]をクリックして設定完了](./word/word001-50.png)
◇ツールバーは左端の部分をドラッグすると移動できるので、移動して2行の状態にしている方も多いと思いますが、メニューの最初から全部表示は、ユーザー設定で変更しないと変わりません。
◆ メニューバーとツールバーはWord2003までの操作系で、今となっては使用している方も少なく、聞いてもわからないことが多いと思います。
そもそも標準の設定が、なぜこのように使いにくいものになっているのか疑問なのですが、とにかくこの設定にしないと実用的ではありません。
マイクロソフトさんにも、ぜひとも標準の設定を逆にして出荷していただきたいものと思っていましたが、ついに改善されることなくMicrosoft Officeの操作系はリボンに代わってしまいましたね。
Word Tips『Wordのメニューバーとツールバーを使いやすい設定に変更する』更新記録
- 2018/02/12
- [1] HTML5,UTF-8対応。常時httpsに対応。
- 2006/07/08
- 新規Tipsとして公開