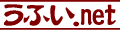- Word Version:
- 2019
- 2016
- 2013
- 2010
- 2007
- 2003
- 2002
- 2000
- 97
- 95
- ([3]2020-01-16)
 Wordの文字サイズ指定でサイズボックスにない文字サイズを指定する要領です。
Wordの文字サイズ指定でサイズボックスにない文字サイズを指定する要領です。
例えば横断幕のようなものを作るとして、A4やA3サイズの用紙いっぱいの大きな文字サイズを指定したいと思い、ワードのフォントサイズ指定のリストボックスをポチッとします。すると出てくるサイズの最大は72となっていて「用紙いっぱいの大きな文字」には程遠いわけです。ワードで巨大な文字サイズを指定できれば解決できます。
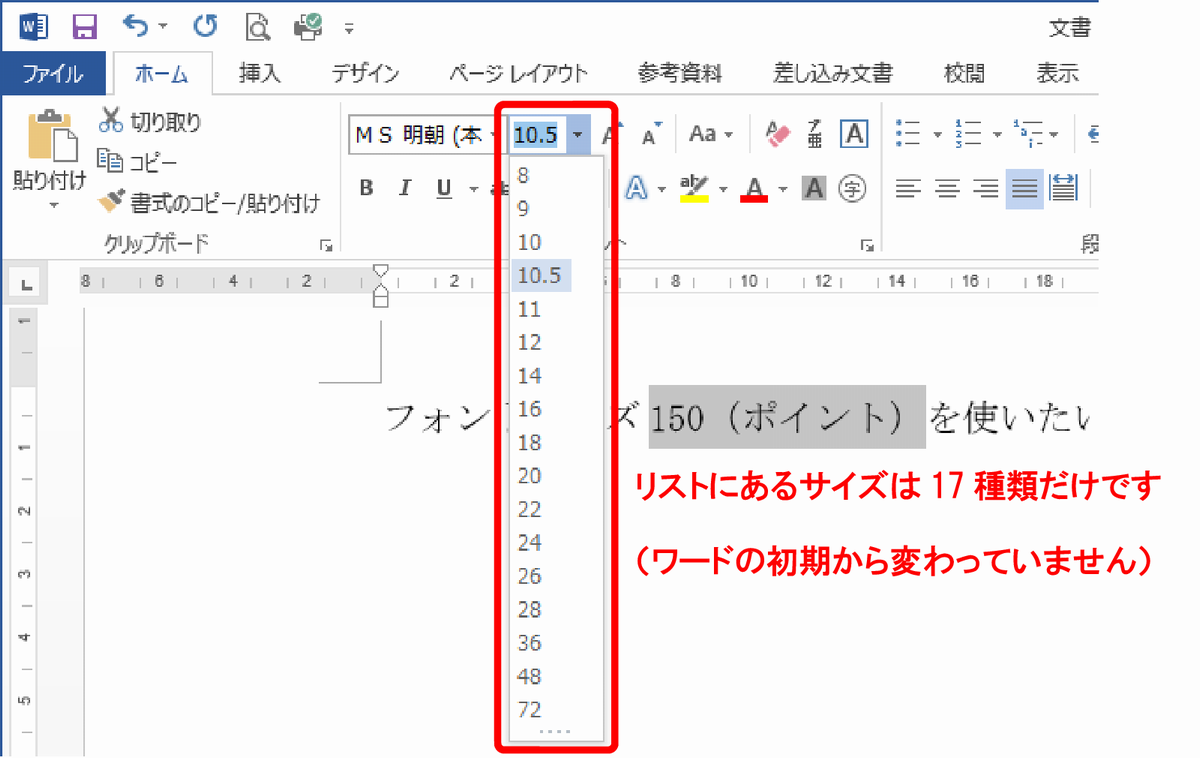
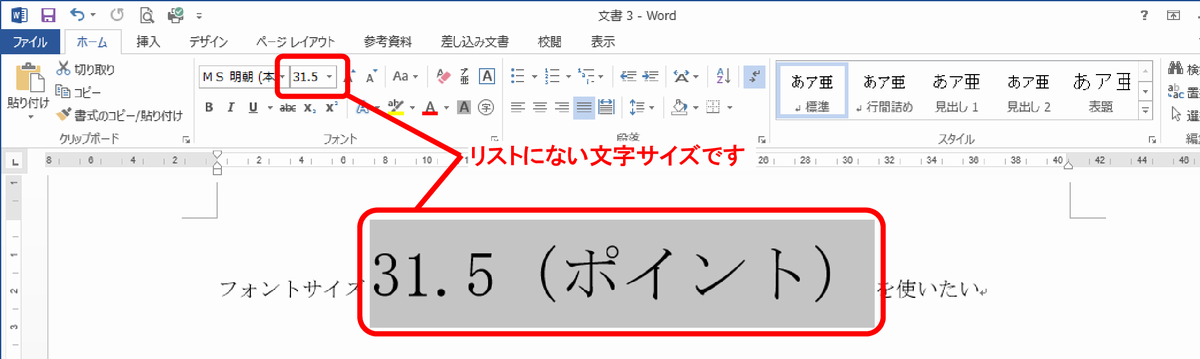
1.フォントサイズリストボックスで指定する要領
(1) サイズを変更したい文字列を選択します。
(2) フォントサイズリストボックスの中をクリックします。
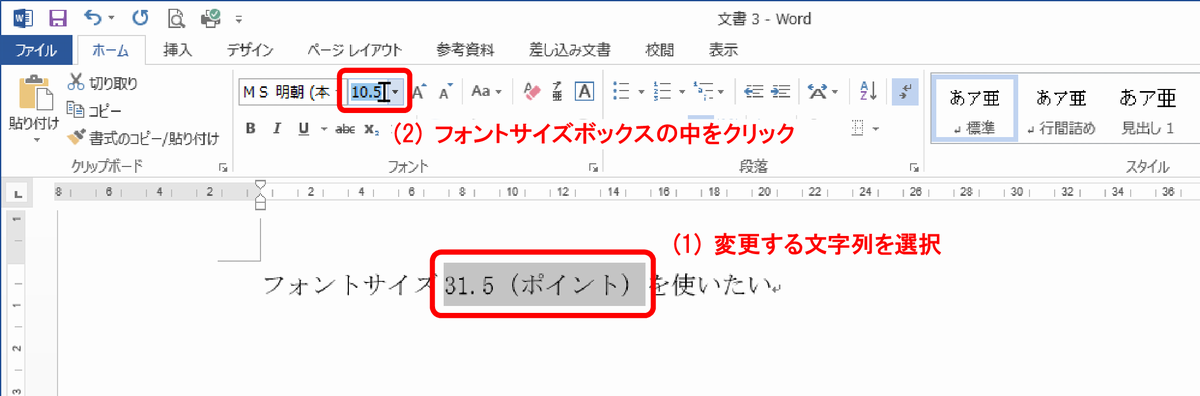
(3) ボックス内の数字を[Delete]キーや[Backspace]キーを押して消し、
指定したい文字サイズの数値をキー入力、
[Enter]キーを押して確定します。
※入力する数値は必ず半角文字で入力します。
![(3)ボックス内の数字を[Delete]キーや[Backspace]キーを押して消し、指定したい文字サイズの数値をキー入力して[Enter]キー](./word/word004-03a.png)
(4) 指定した文字サイズになります。
※文字サイズについては「4.文字サイズの単位はポイント」を参照。
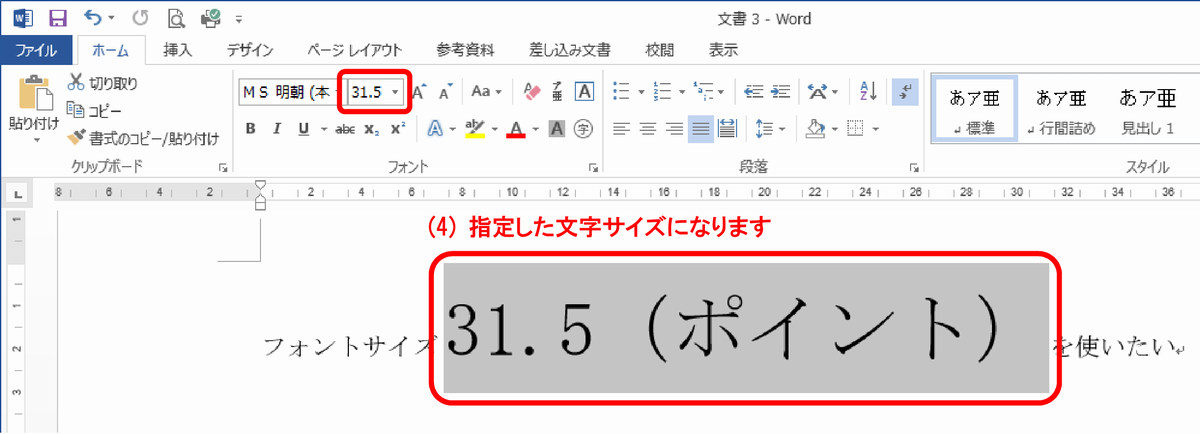
2.「フォント」ダイアログボックスでの指定要領
(5) サイズを変更したい文字列を選択します。
(6) リボンの「フォント」グループの[ダイアログボックス呼び出しボタン]をクリックします。
![(5)文字列を選択し、(6)[ダイアログボックス呼び出しボタン]をクリック](./word/word004-05a.png)
「フォント」ダイアログボックスの[フォント]タブで、
(7) サイズ(S): のリストボックス内をクリックします。
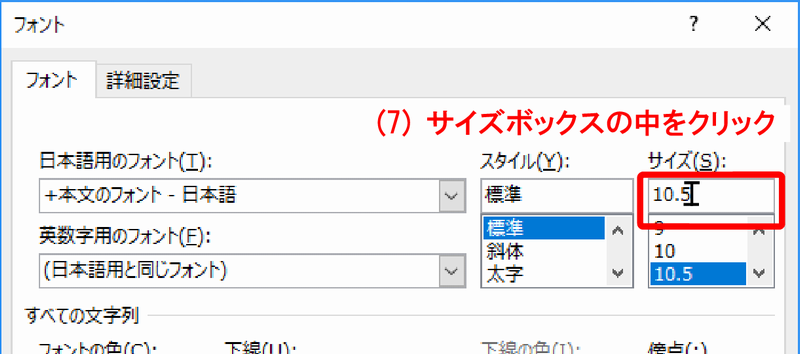
(8) ボックス内の数字を[Delete]キーや[Backspace]キーを押して消し、
指定したい文字サイズの数値をキー入力します。
※入力する数値は必ず半角文字で入力します。
(9)[ OK ]ボタンをクリックします。
![(8)ボックス内の数字を[Delete]or[Backspace]キーを押して消し、指定したい文字サイズの数値をキー入力、(9)[ OK ]ボタンをクリック](./word/word004-08a.png)
(10) 指定した文字サイズになります。
※文字サイズについては「4.文字サイズの単位はポイント」を参照。
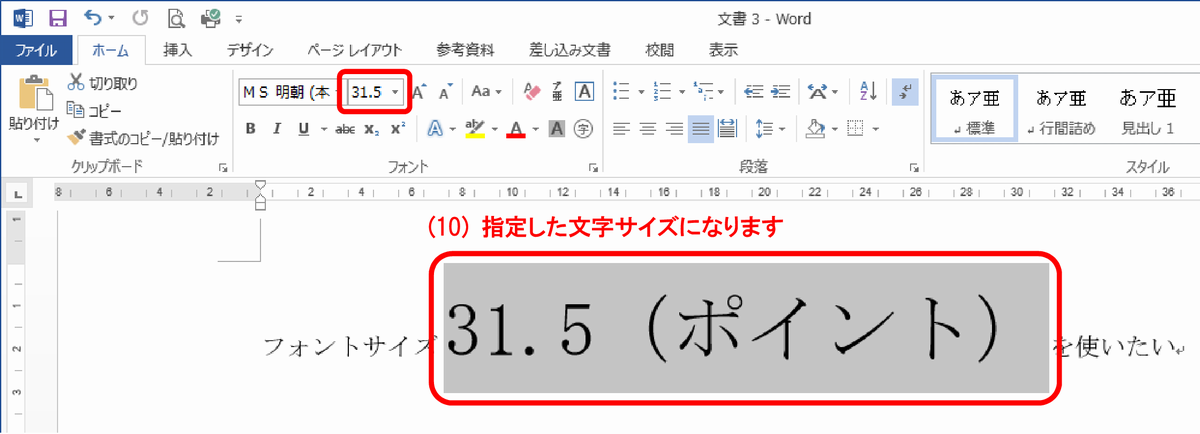
3.用紙いっぱいの巨大文字
(11) フォントサイズリストボックスに 1650 を入れてみましょう。
『数値は 1 から 1638 までです。』のエラー表示が出ます。
ワードで入力できる文字サイズの最大は1638ということです。この範囲の大きさであれば0.5飛びで自由に設定できます。
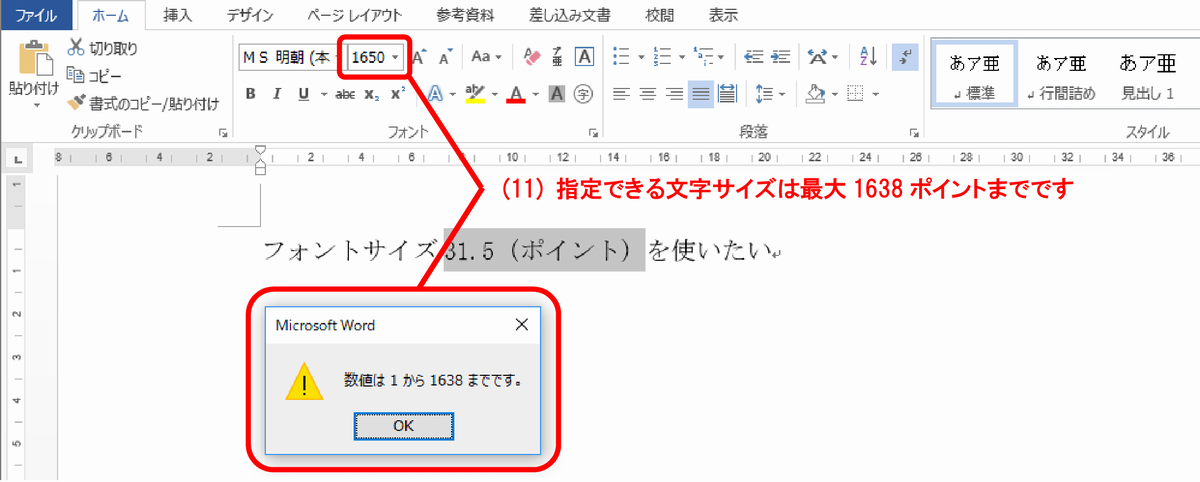
では、A4サイズの用紙いっぱいに1文字を印字するとしたら、
(12) 余白を3mmに設定したとして、500~580ぐらいで用紙いっぱいの大きさになります(使用するフォントによっても違いが出ます)。
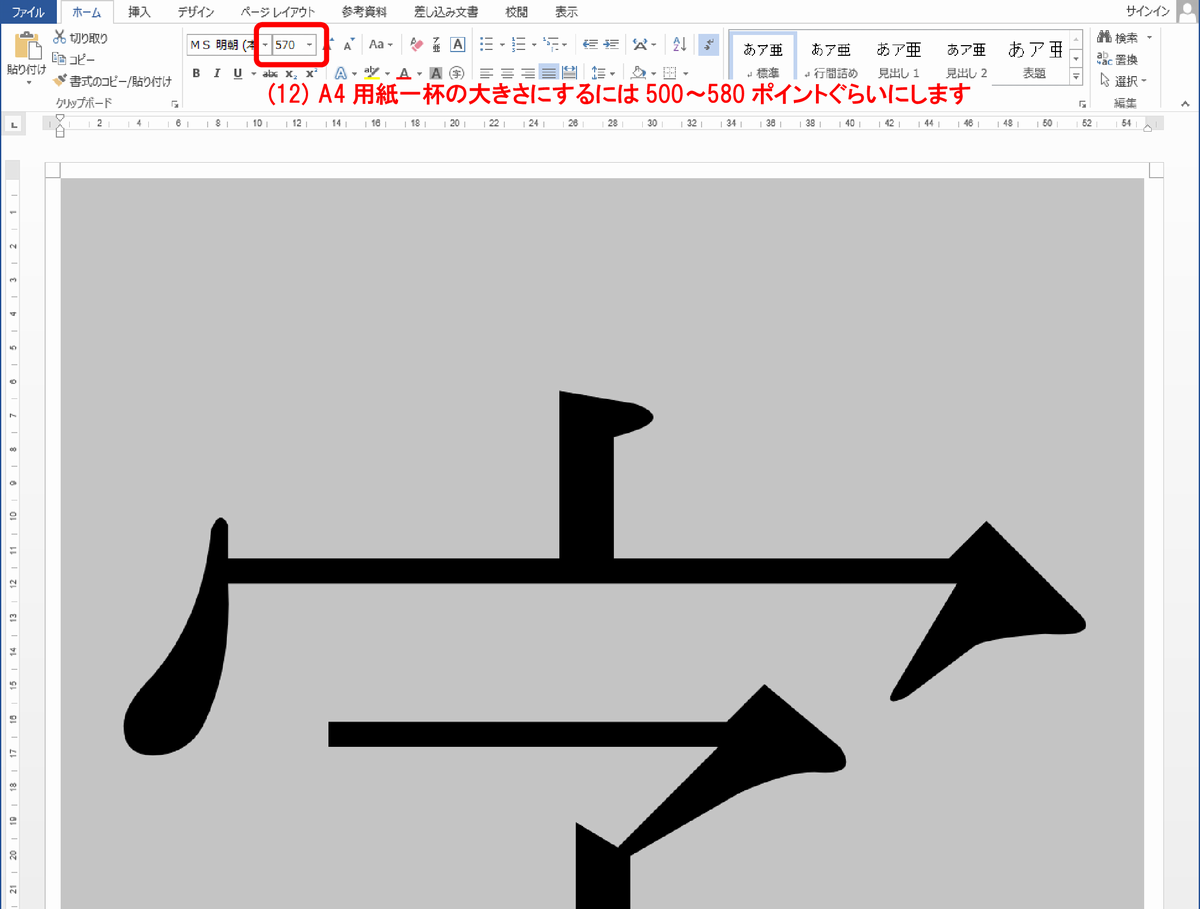
4.文字サイズの単位はポイント
ワードのフォントサイズリストボックスに単位は付いていません。
が、単位は「ポイント」(pt) です。
1ポイントがどれぐらいの大きさかというと、
1ポイント(pt) = 1/72 インチ(inch) = 25.4mm/72 = 約0.3528mm です。
もっとも一般的に文書に使われている文字サイズが、10.5ポイント。換算すると約3.7mmですが、実際の文字の仕上がりは少し小さくなっているので、約3.5mmです。縦横同じ寸法です。
A4いっぱいの文字は、(210mm - 6mm)/0.3528 = 578pt という計算になります。
A3いっぱいの文字だと、(297 - 6)/0.3528 = 824pt となります。
◆ 表現力豊かな文書に文字サイズは欠かせません。
思い通りの表現が出来るように、使いこなしましょう
Word Tips『Wordでフォントサイズリストにない文字サイズの指定』更新記録
- 2020/01/16
- [3] Word2019を追加。
- 2018/01/31
- [2] HTML5,UTF-8対応。常時httpsに対応。Word2016を追加。
- 2013/11/17
- [1] Word2013を追加。
- 2006/07/21
- 新規Tipsとして公開