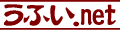- Word Version:
- 2019
- 2016
- 2013
- 2010
- 2007
- 2003
- 2002
- 2000
- 97
- 95
- ([3]2020-01-16)
 Wordで文章の書き始めの1字下げを正確に行う操作の解説です。
Wordで文章の書き始めの1字下げを正確に行う操作の解説です。
◆ 文章の書き始めは1字下げるのが一般的ですね。ワードの文書作成での1字下げ、スペースキーをポンと押してスペースを入れて1字下げにしている人もいるでしょうか。
◇ ワードで正確に1字下げを指定するには、インデントの機能を使います。
ルーラーを表示している場合は、インデントマーカーを使ってインデントの指定ができますが、残念ながらインデントマーカーでは正確な1字下げにはなりません。
以下のように操作してインデントを指定することにより、正確な1字下げの指定ができます。
◆ 1字下げの操作です。
〔1〕 段落ダイアログボックスを呼び出します。
a)Word 2019・2016・2013・2010・2007の場合
リボンの「ホーム」タブ→「段落」グループ右下隅のボタンをクリックして段落ダイアログボックスを呼び出します。
ホームタブ→段落グループ右下隅のダイアログ呼び出しボタンをクリックする](./word/Wd006-11.jpg)
b)Word 2003・2002・2000・98・97の場合
メニュー「書式(O)」→「段落(P)」とクリックして段落ダイアログボックスを呼び出します。
書式メニュー→段落とクリックする](./word/Wd006-10.jpg)
c)ショートカットメニューを使う場合(共通)
字下げしたい段落内でマウスの右ボタンをクリック→ショートカットメニュー「段落」をクリックして段落ダイアログボックスを呼び出します。
マウス右ボタンクリック→ショートカットメニューの段落をクリックする](./word/Wd006-12.jpg)
[インデント]項の[最初の行(S)]ドロップダウンリストボックスのボタンをクリック→“字下げ”を選択します。
となりの[幅(Y)]スピンボックスの値が“1字”になっているのを確認して、[ OK ]ボタンをクリックします。
![(2)[インデントと行間隔]タブクリック→最初の行[字下げ]選択→幅[1字]確認→[OK]クリック](./word/Wd006-20.jpg)
ダイアログボックスが消えると、1字下げが完了しています。
1字下げはインデントマーカーでも確認できます(ルーラーを表示している場合)。
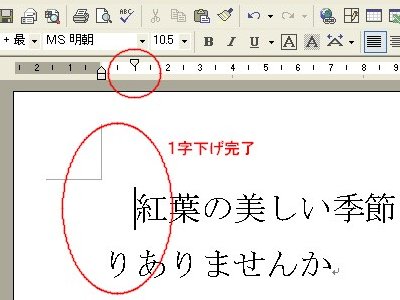
インデントを指定して行う1字下げは、行末の状態などに影響されることなく確実に行われます。
◆ きれいに仕上げたい場合は使わなければならない操作です。
Word Tips『書き始めの1字下げを正確に行う』更新記録
- 2020/01/16
- [3] Word 2019を追加。
- 2017/11/18
- [2] HTML5,UTF-8対応。Word version 2016を追加。
- 2013/11/17
- [1] Word version 2013を追加。
- 2006/09/02
- 新規Tipsとして公開