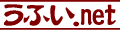- Word Version:
- 2019
- 2016
- 2013
- 2010
- 2007
- 2003
- 2002
- 2000
- 97
- 95
- ([3]2020-01-16)
 Wordのバージョンを確認する要領です。
Wordのバージョンを確認する要領です。
普段使っているワードのバージョン(版)を気にしたことはあまりないのではないでしょうか。通常は「Word2013」とか「Word2010」というように呼んでいますね。ところが、これは言わばバージョンの通称名。正確にはマイクロソフトが改訂の進度を正確に把握できるように決めたバージョンがあります。Word2010はバージョン14、Word2007はバージョン12。Wordの初版から一貫した番号が振られていて、サービスパックとか、セキュリティのパッチ追加などのアップデートでもバージョンに反映されています。そのバージョンを確認する手順です。
index
1.Word 2019・2016 のバージョン確認
(1) [ファイル]タブをクリックします。
![Word2016-1/[ファイル]タブをクリック](./word/word008-1601.png)
(2)ファイル操作画面に変わったら、左側のメニューから[アカウント]をクリックします。
ダイアログボックスの右側が入れ替わったら、
(3)[Wordのバージョン情報]ボタンをクリックします。
![Word2016-2/(2)ファイル操作画面に変わったら、左側のメニューから[アカウント]をクリック→(3)[Wordのバージョン情報]ボタンをクリック](./word/word008-1602.png)
(4)「Microsoft Wordのバージョン情報」ダイアログボックスが開いたら、一番上にバージョン情報が載っています。
Word2016は第16版ということが分かります。
(5) バージョン情報の下の方にはプロダクトIDも表示されます。
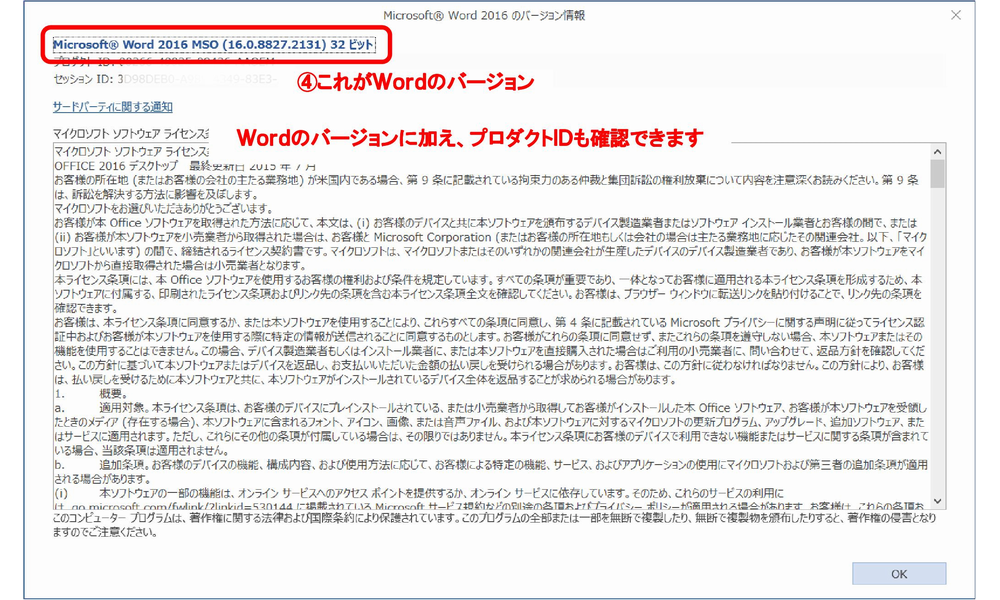
2.Word 2013 のバージョン確認
(1) [ファイル]タブをクリックします。
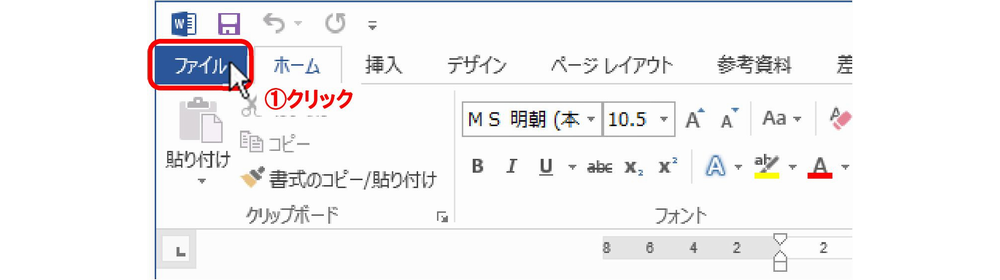
(2)ファイル操作画面に変わったら、左側のメニューから[アカウント]をクリックします。
ダイアログボックスの右側が入れ替わったら、
(3)[Wordのバージョン情報]ボタンをクリックします。
![Word2013-2/[アカウント]をクリックし、[Wordのバージョン情報]ボタンをクリックする](./word/word008-1502.png)
(4)「Microsoft Wordのバージョン情報」ダイアログボックスが開いたら、一番上にバージョン情報が載っています。
Word2013は第15版ということが分かります。
(5) バージョン情報の下の方にはプロダクトIDも表示されます。
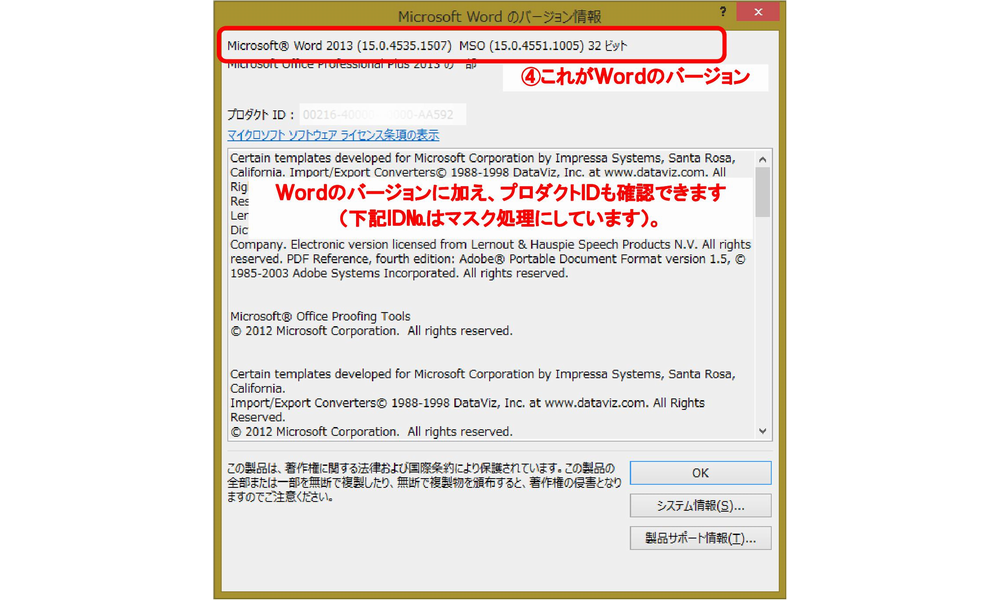
3.Word 2010 のバージョン確認
(1) [ファイル]タブをクリックします。
(2) [ヘルプ]メニューをクリックします。
ウィンドウの右側中ほどの“Microsoft Word のバージョン情報”項にバージョンの表記があります。
更に詳しいバージョン情報を見る場合は、
(3)“バージョンと著作権の追加情報”をクリックします。
![Word2010-1/ファイルタブをクリック→[ヘルプ]クリック](./word/word008-1401.png)
(4)「Microsoft Wordのバージョン情報」ダイアログボックスの最上部にバージョン情報が表示されます。
サービスパックの適用状況も確認できます。
(5) ダイアログボックスの下の方にはプロダクトIDも表示されます。
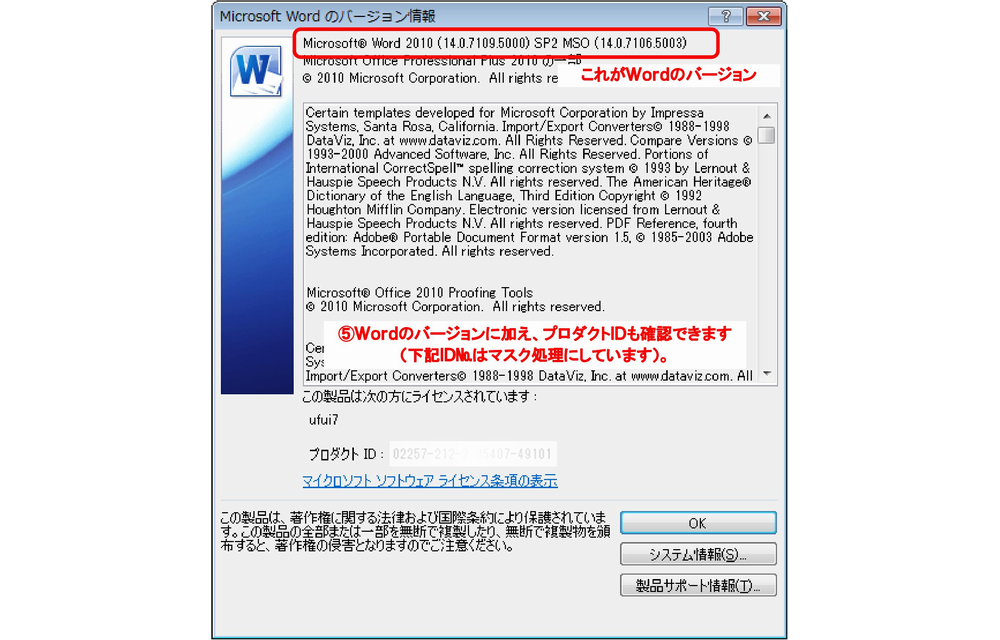
4.Word 2007 のバージョン確認
(1) [オフィス]ボタンをクリックし、
(2) [ワードのオプション(I)]ボタンををクリックします。
![Word2007-1/Officeボタンをクリック→[Wordのオプション(I)]クリック](./word/word008-1201.png)
(3) [リソース]メニューをクリックします。
(4)“Microsoft Office Word 2007のバージョン情報”欄にバージョン情報の表記があります。
更に詳しいバージョン情報を見る場合は、
(5) [バージョン情報(T)]ボタンををクリックします。
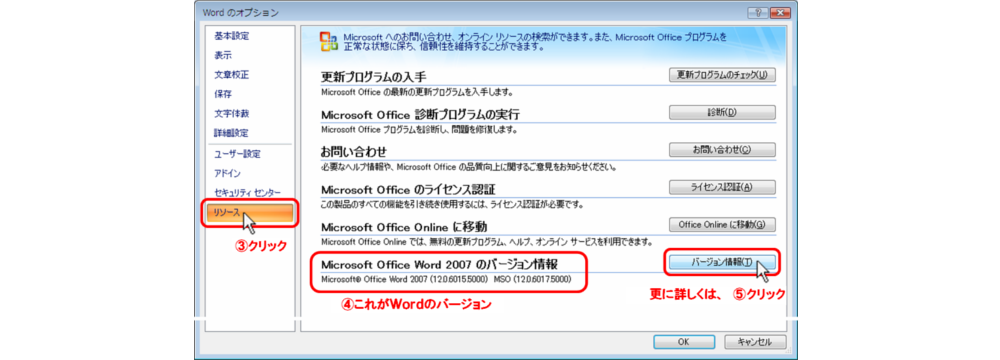
「Microsoft Office Wordのバージョン情報」ダイアログボックスの最上部にバージョン情報が表示されます。
サービスパックの適用状況も確認できます。
(6) ダイアログボックスの下の方にはプロダクトIDも表示されます。
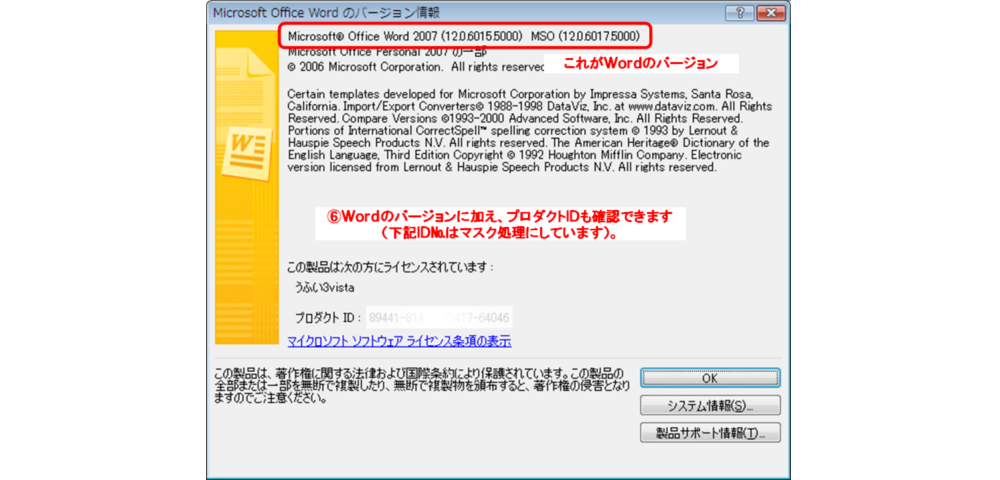
5.Word 2003 のバージョン確認
(1) メニューバーの「ヘルプ(H)」をクリックし、
(2) メニューの一番下にある[バージョン情報(A)]をクリックします。
![Word2003-1/「ヘルプ(H)」メニューをクリック→[バージョン情報(A)]クリック](./word/word008-1101.png)
(3)「Microsoft Wordのバージョン情報」ダイアログボックスが開いて、バージョンを確認できます。
Word2003は第11版ということが分かります。
サービスパックの適用状況やプロダクトIDなども参照できます。
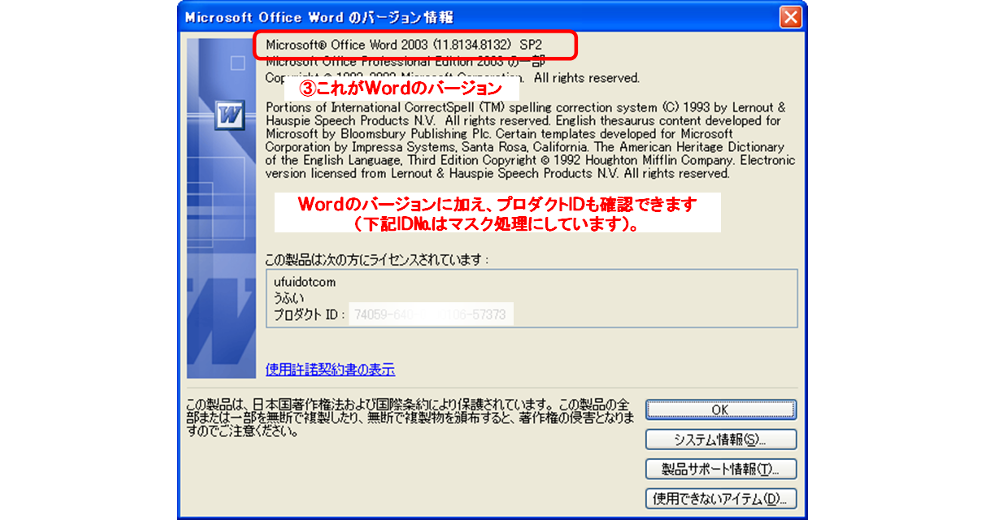
6.Word 2002 のバージョン確認
(1) メニューバーの「ヘルプ(H)」をクリックし、
(2) メニューの一番下にある[バージョン情報(A)]をクリックします。
![Word2002-1/「ヘルプ(H)」メニューをクリック→[バージョン情報(A)]クリック](./word/word008-1001.png)
(3)「Microsoft Wordのバージョン情報」ダイアログボックスが開いて、バージョンを確認できます。
Word2002は第10版ということが分かります。
サービスパックの適用状況やプロダクトIDなども参照できます。
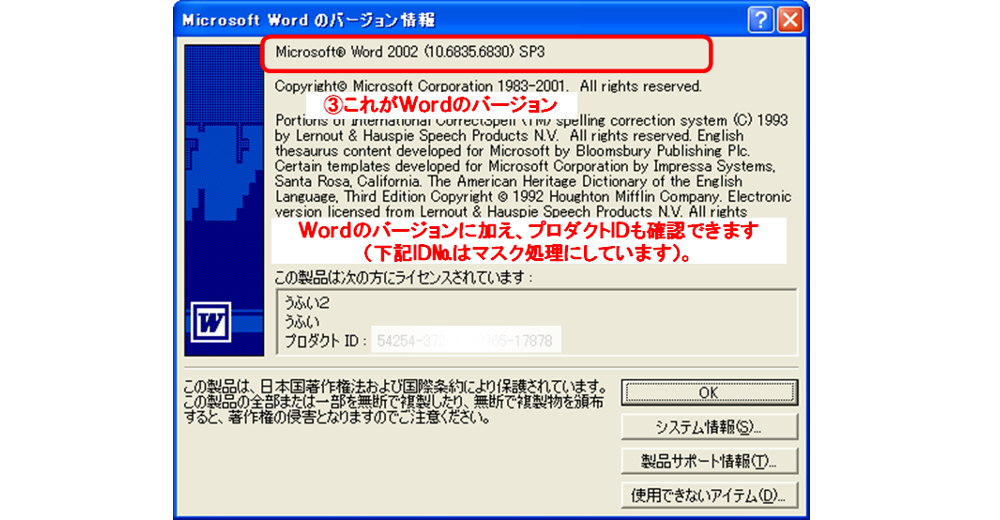
7.Word 2000 のバージョン確認
(1) メニューバーの「ヘルプ(H)」をクリックし、
(2) メニューの一番下にある[バージョン情報(A)]をクリックします。
![Word2000-1/「ヘルプ(H)」メニューをクリック→[バージョン情報(A)]クリック](./word/word008-0901.png)
(3)「Microsoft Wordのバージョン情報」ダイアログボックスが開いて、バージョンを確認できます。
Word2000は第9版ということが分かります。
サービスパックの適用状況やプロダクトIDなども参照できます。
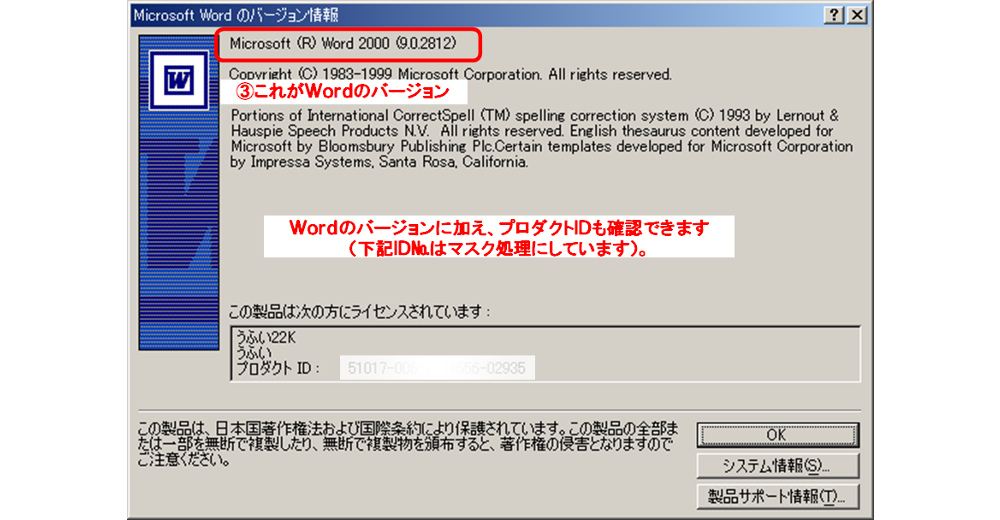
8.Word 98・97 のバージョン確認
(1) メニューバーの「ヘルプ(H)」をクリックし、
(2) メニューの一番下にある[バージョン情報(A)]をクリックします。
![Word97-1/「ヘルプ(H)」メニューをクリック→[バージョン情報(A)]クリック](./word/word008-0801.png)
(3)「Microsoft Wordのバージョン情報」ダイアログボックスが開いて、バージョンを確認できます。
Word97では版情報の表示がありません。
サービスパックの適用状況やプロダクトIDなども参照できます。
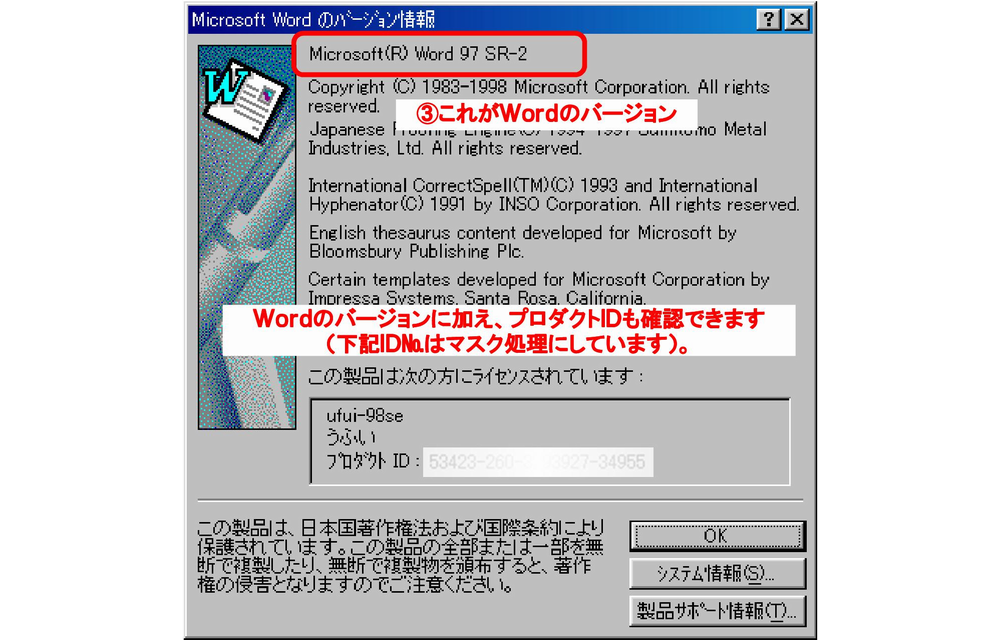
9.Word 95 のバージョン確認
(1) メニューバーの「ヘルプ(H)」をクリックし、
(2) メニューの一番下にある[バージョン情報(A)]をクリックします。
![Word95-1/「ヘルプ(H)」メニューをクリック→[バージョン情報(A)]クリック](./word/word008-0701.png)
(3)「Microsoft Wordのバージョン情報」ダイアログボックスが開いて、バージョンを確認できます。
Word95は第7版ということが分かります。
サービスパックの適用状況やプロダクトIDなども参照できます。
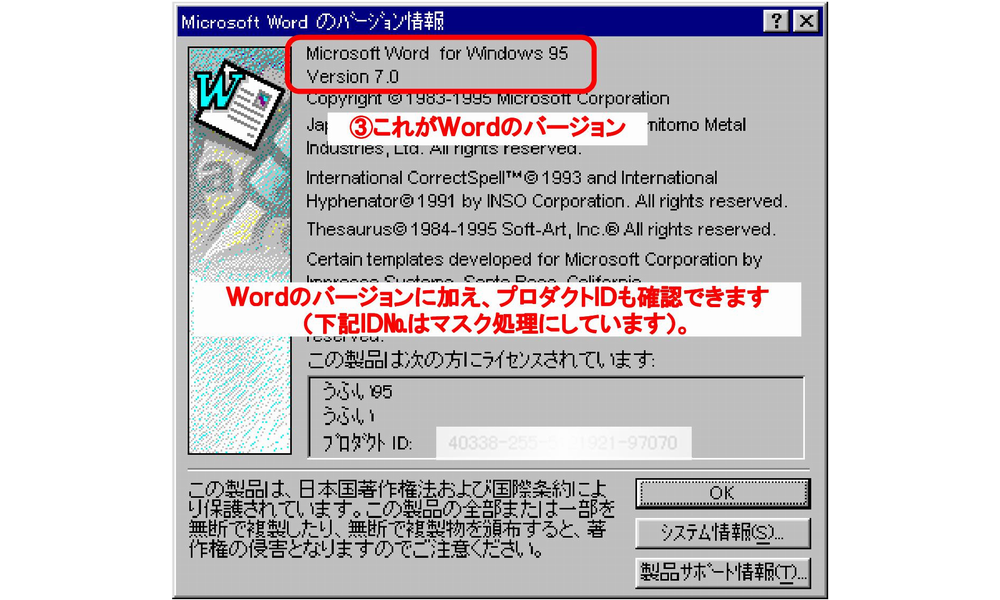
◆ 近年はMicrosoftがセキュリティ対策などを積極的に進めているため、更新が頻繁に行なわれるようになりました。バージョンの枝葉の部分が進んでいきます。
Word Tips『Wordのバージョンを確認するには』更新記録
- 2020/01/16
- [3] Word2019を追加。
- 2018/01/28
- [2] HTML5,UTF-8対応。常時httpsに対応。Word2016を追加。
- 2013/11/17
- [1] Word2013を追加。
- 2008/01/26
- 新規Tipsとして公開