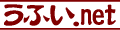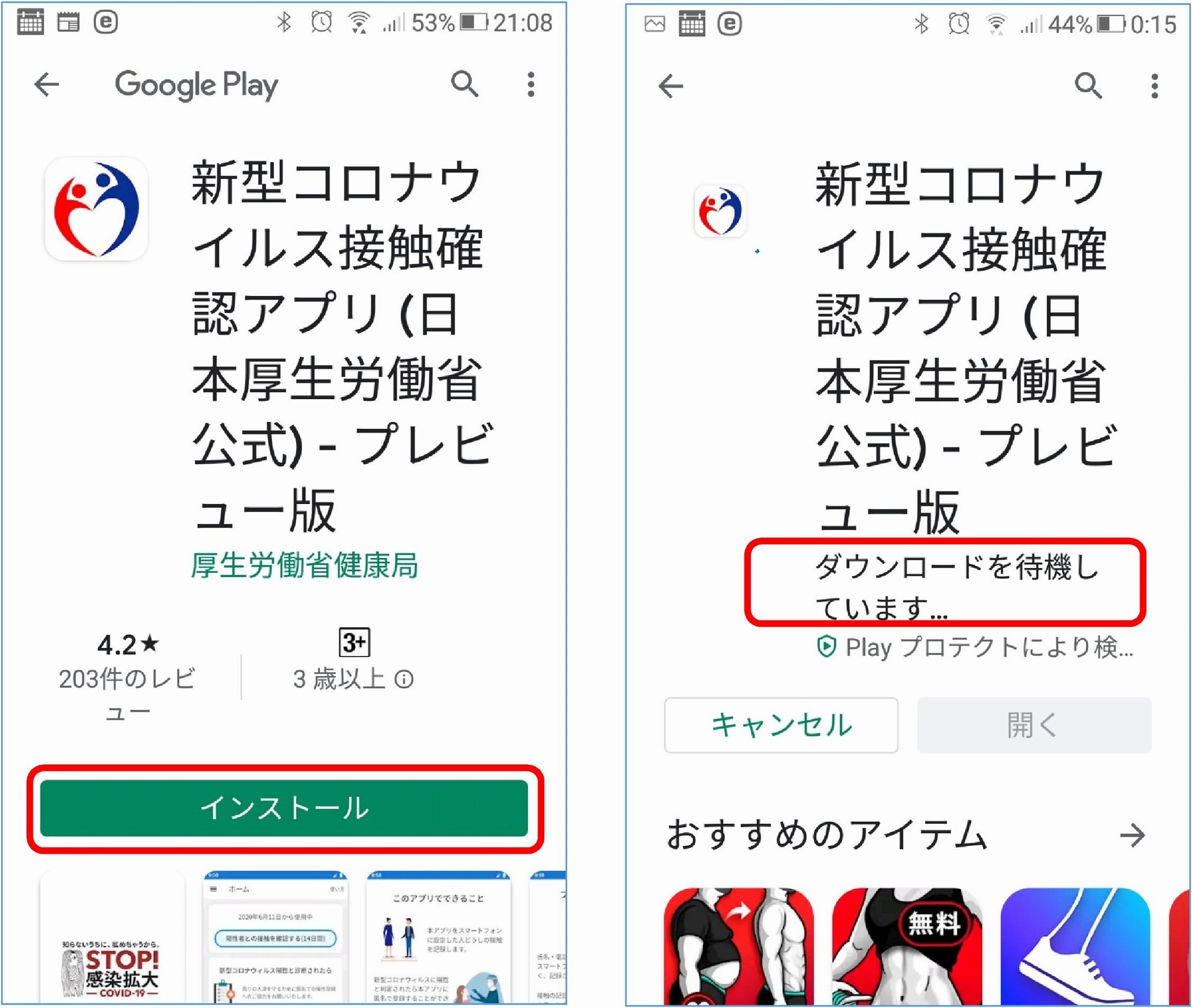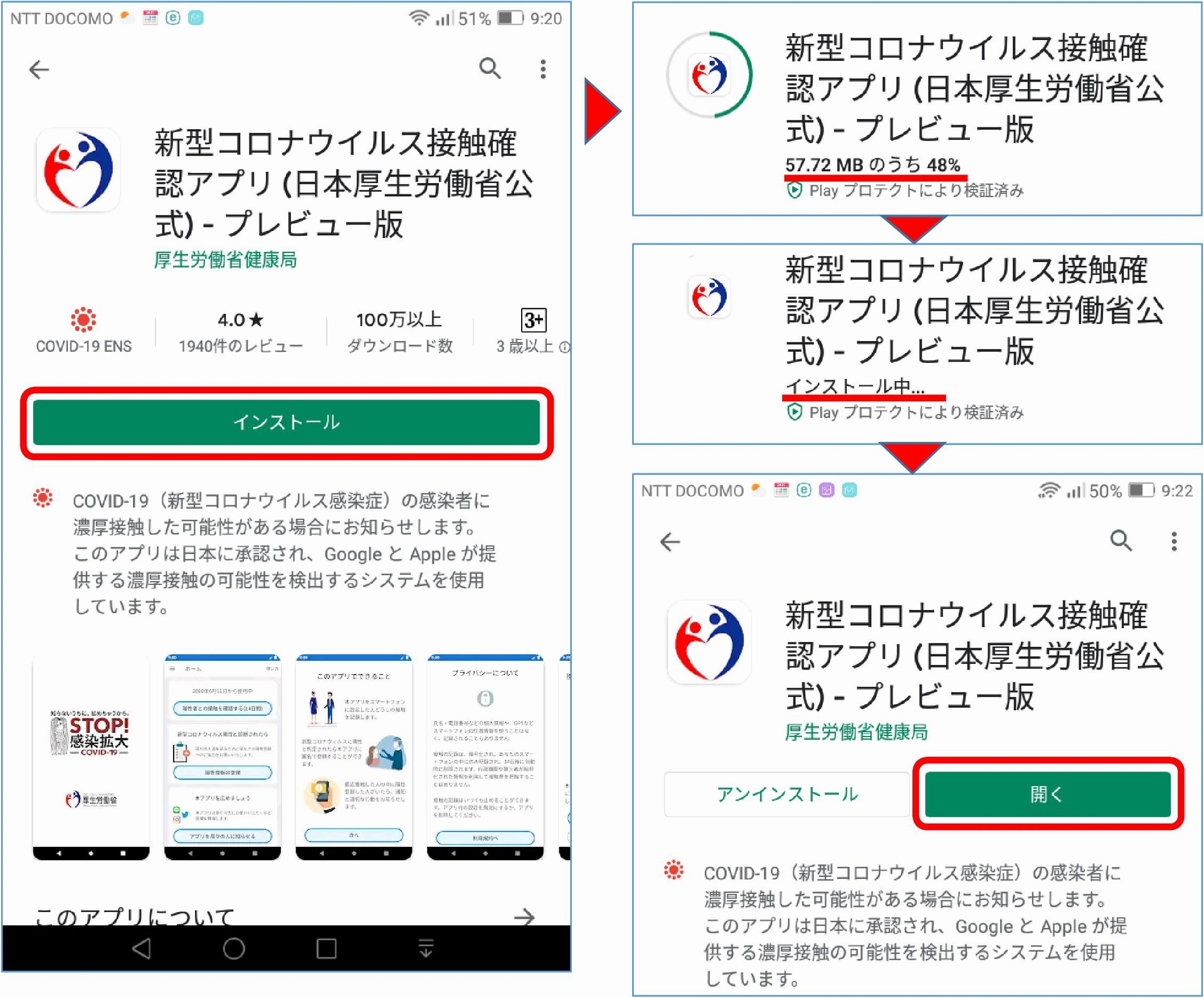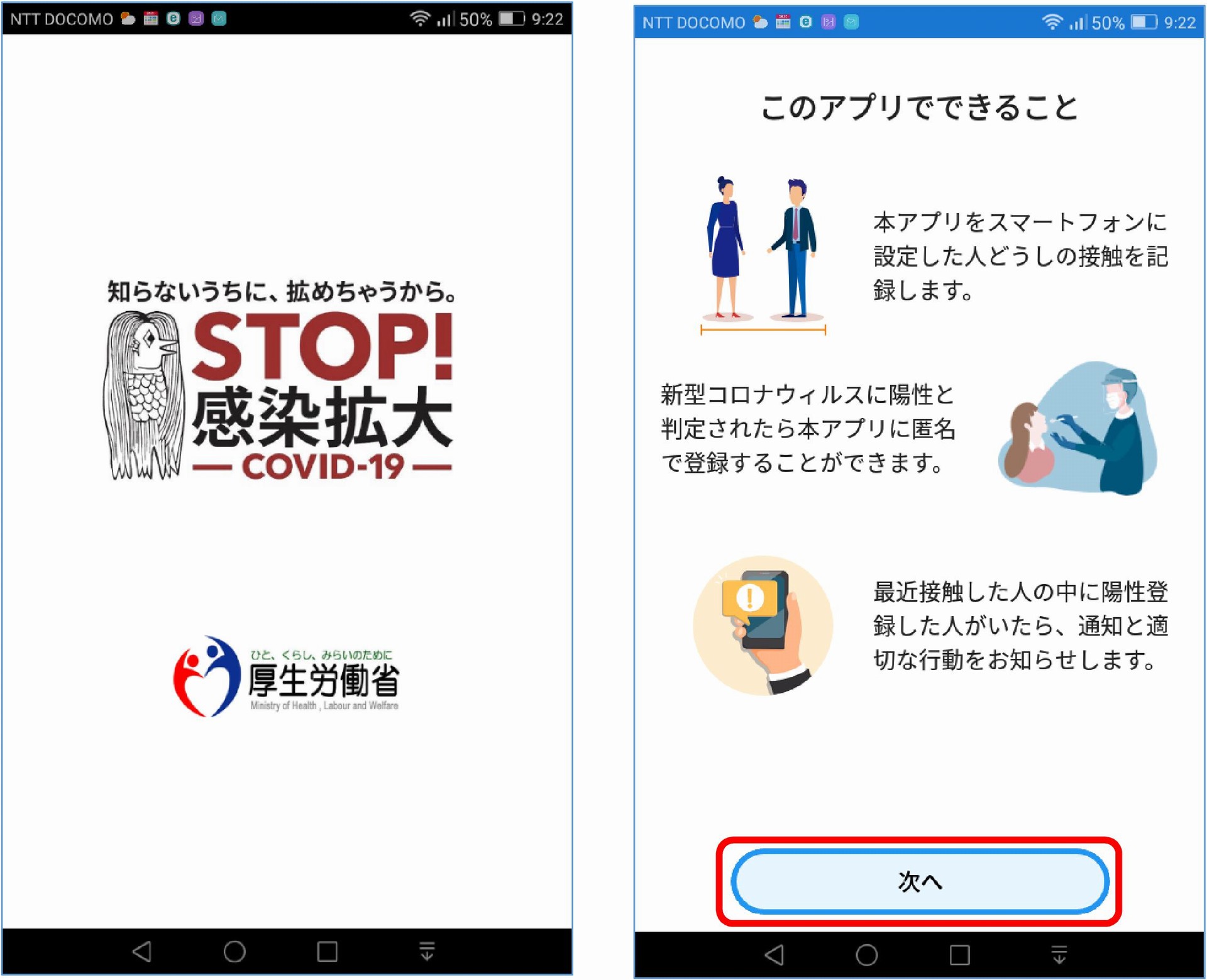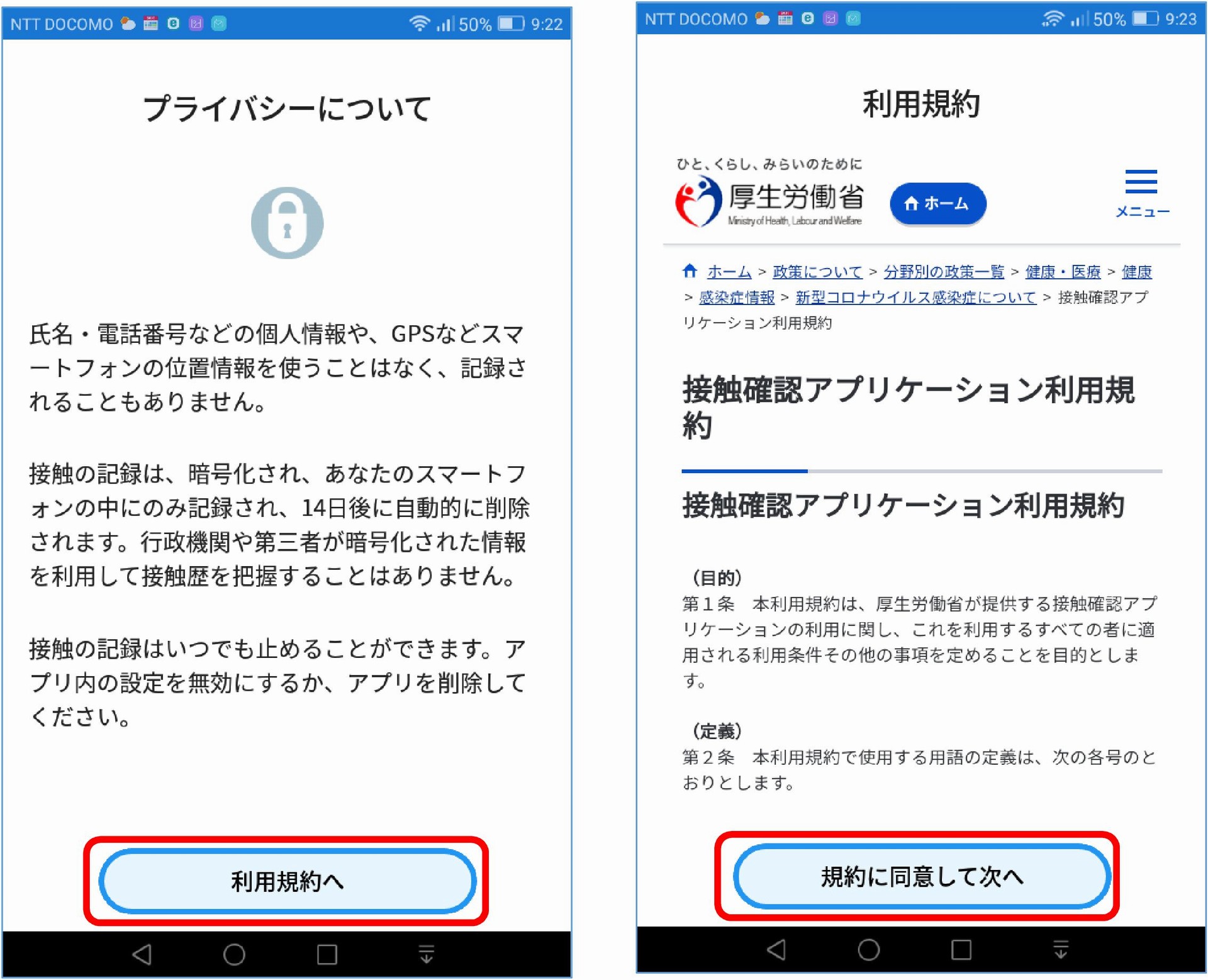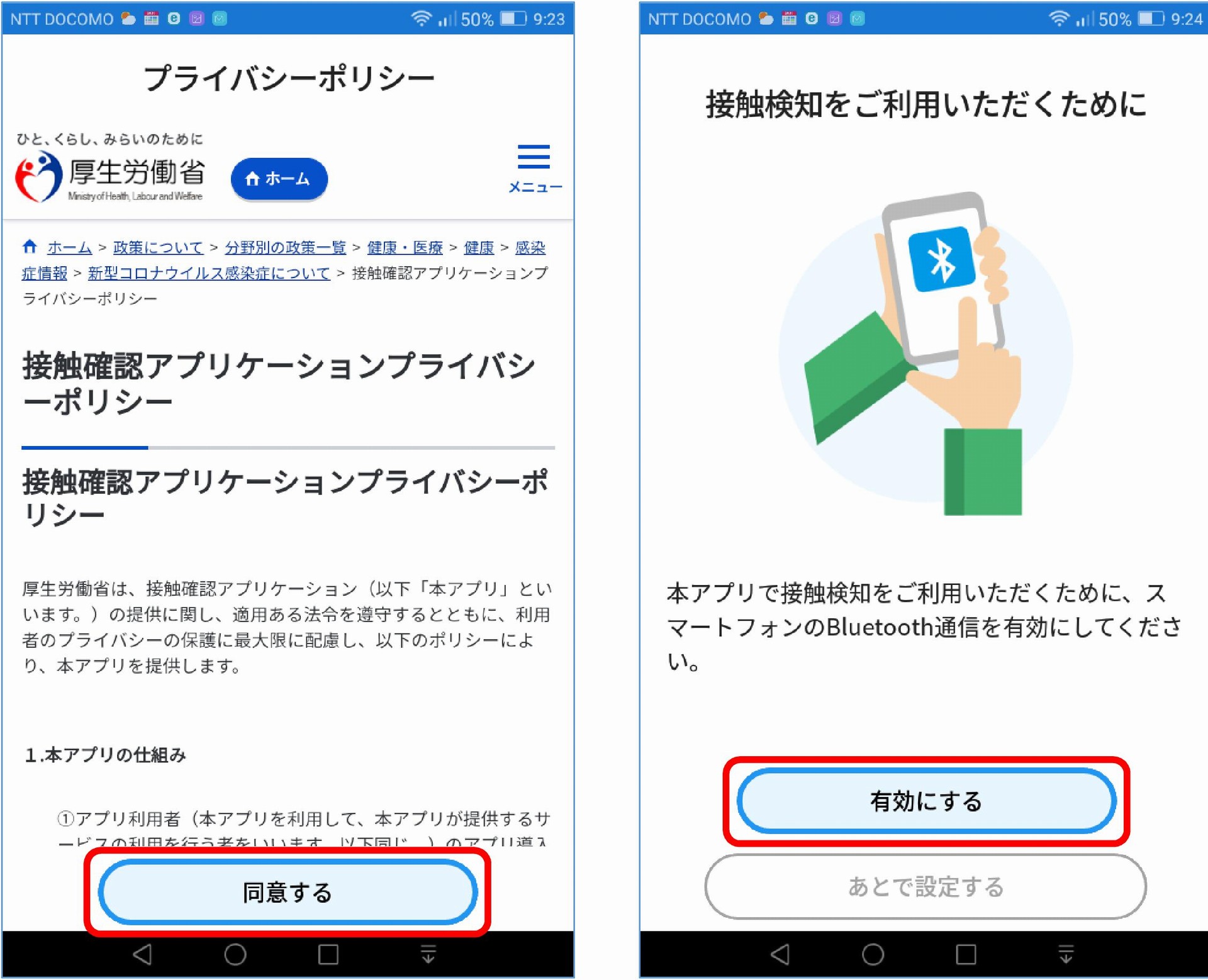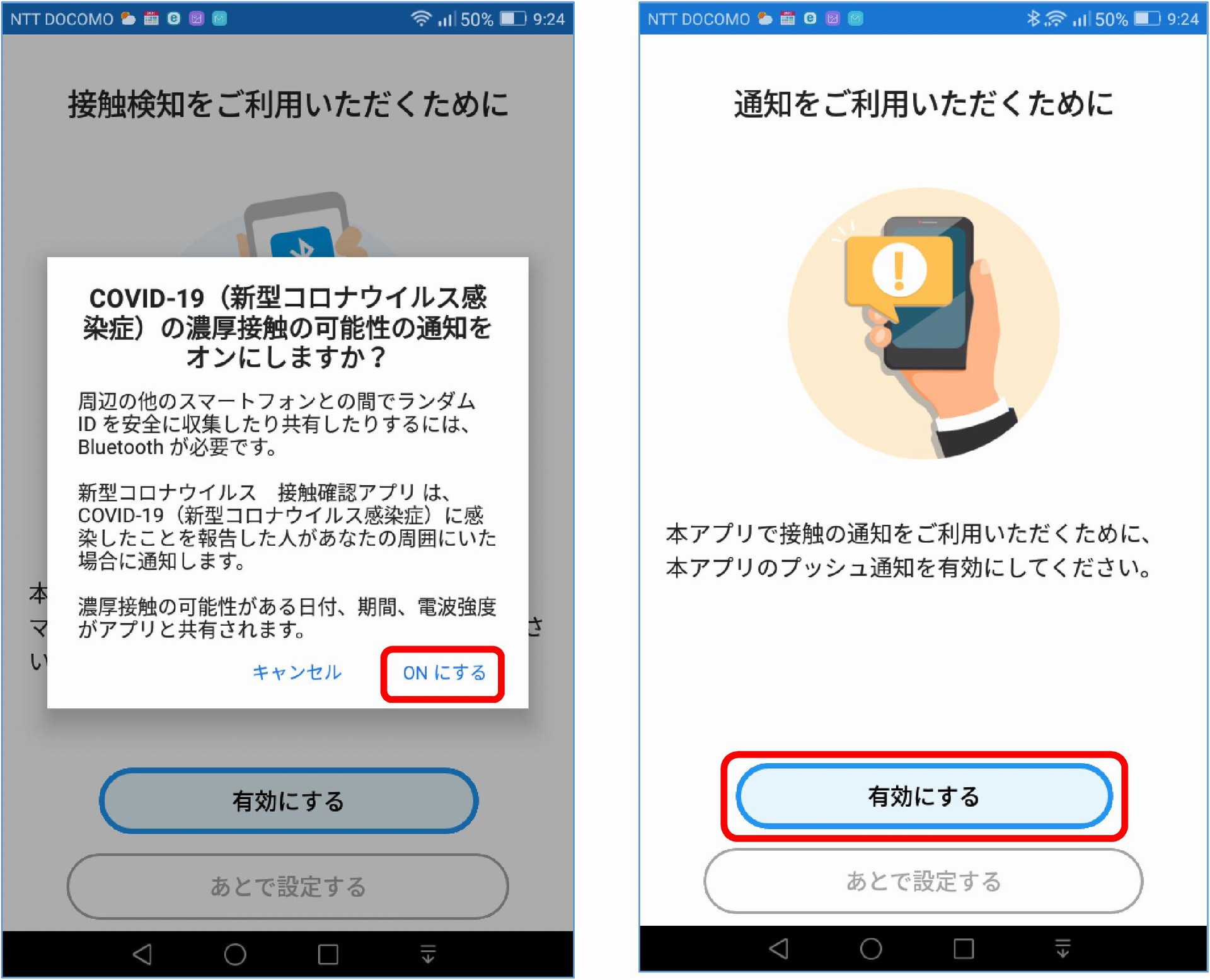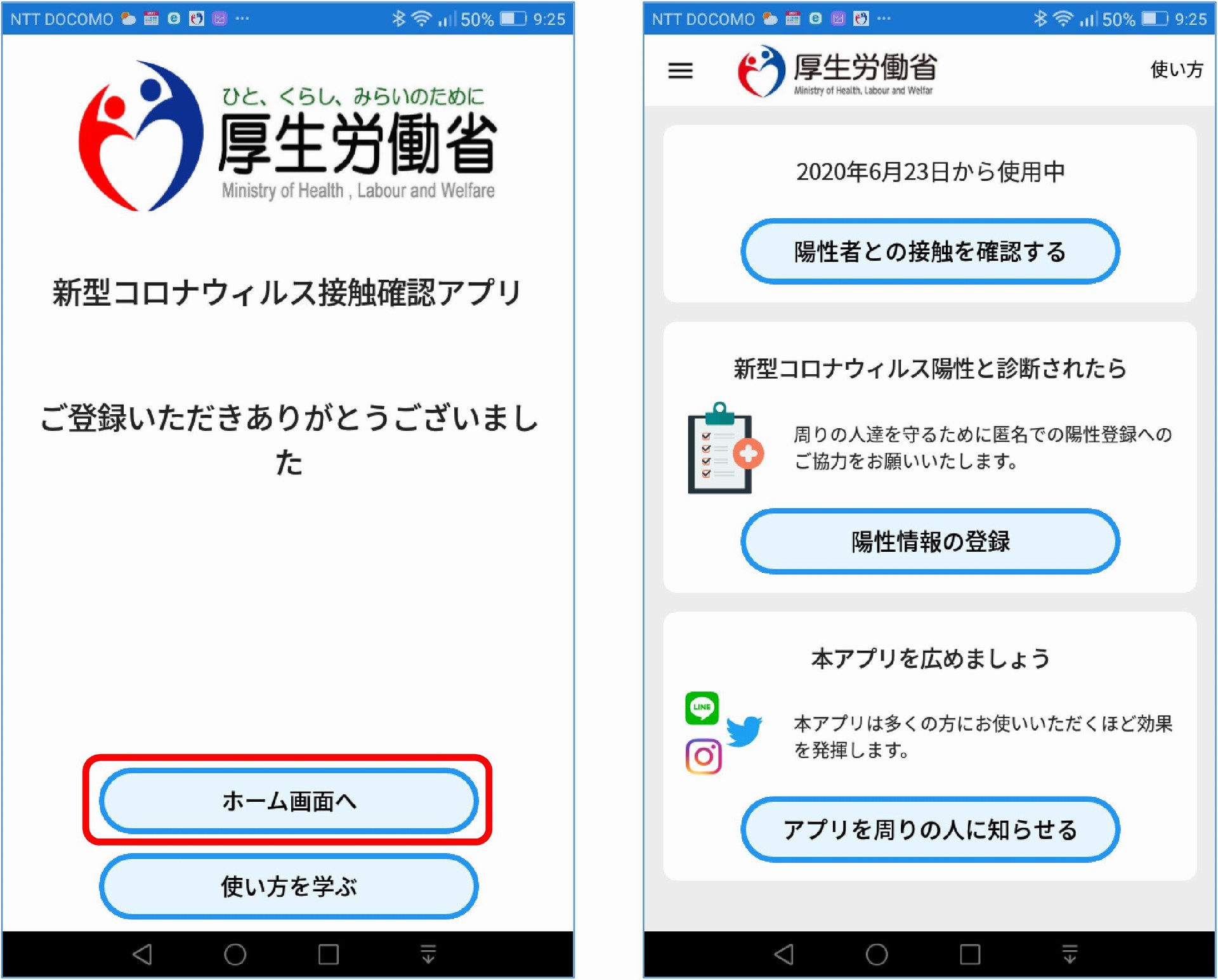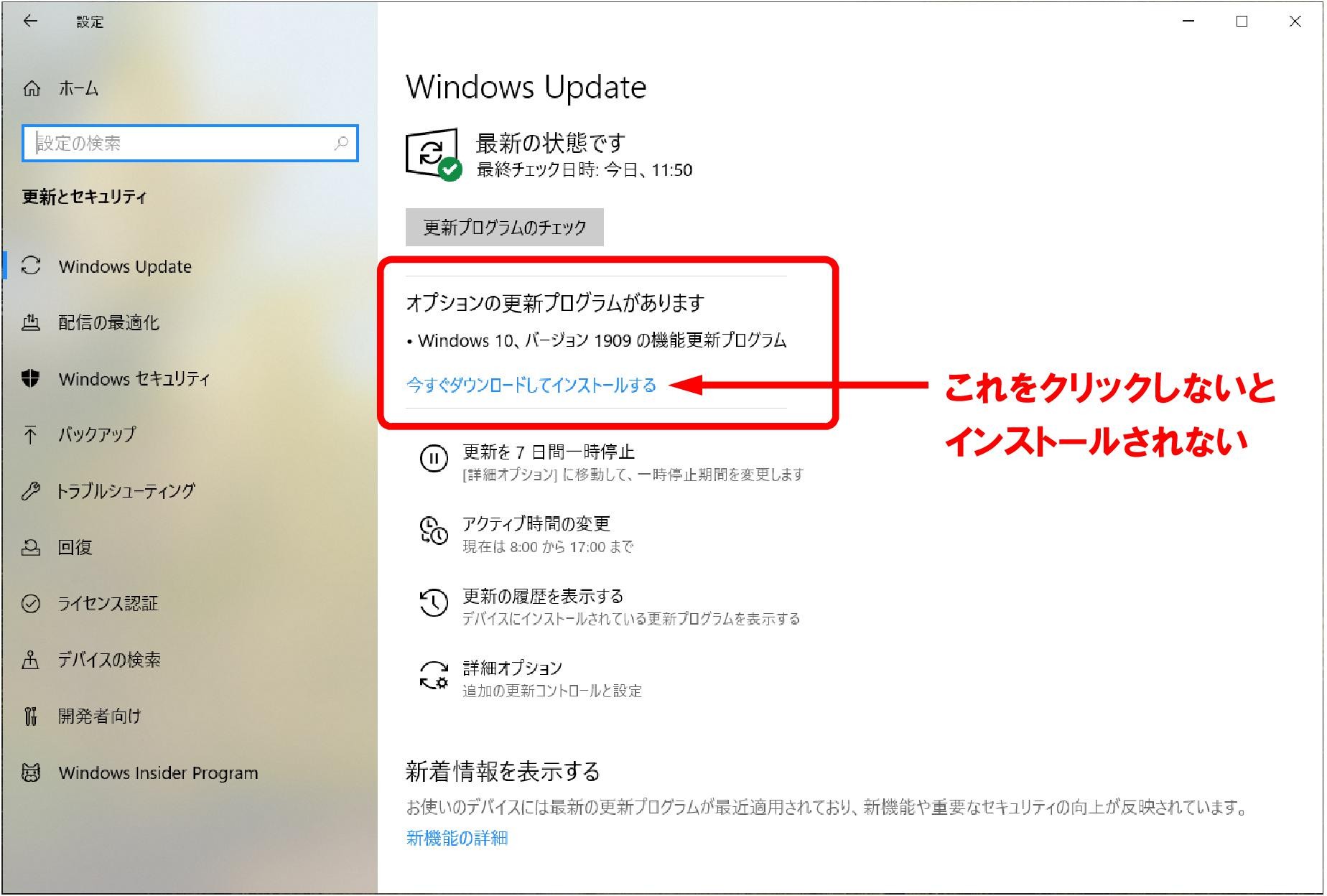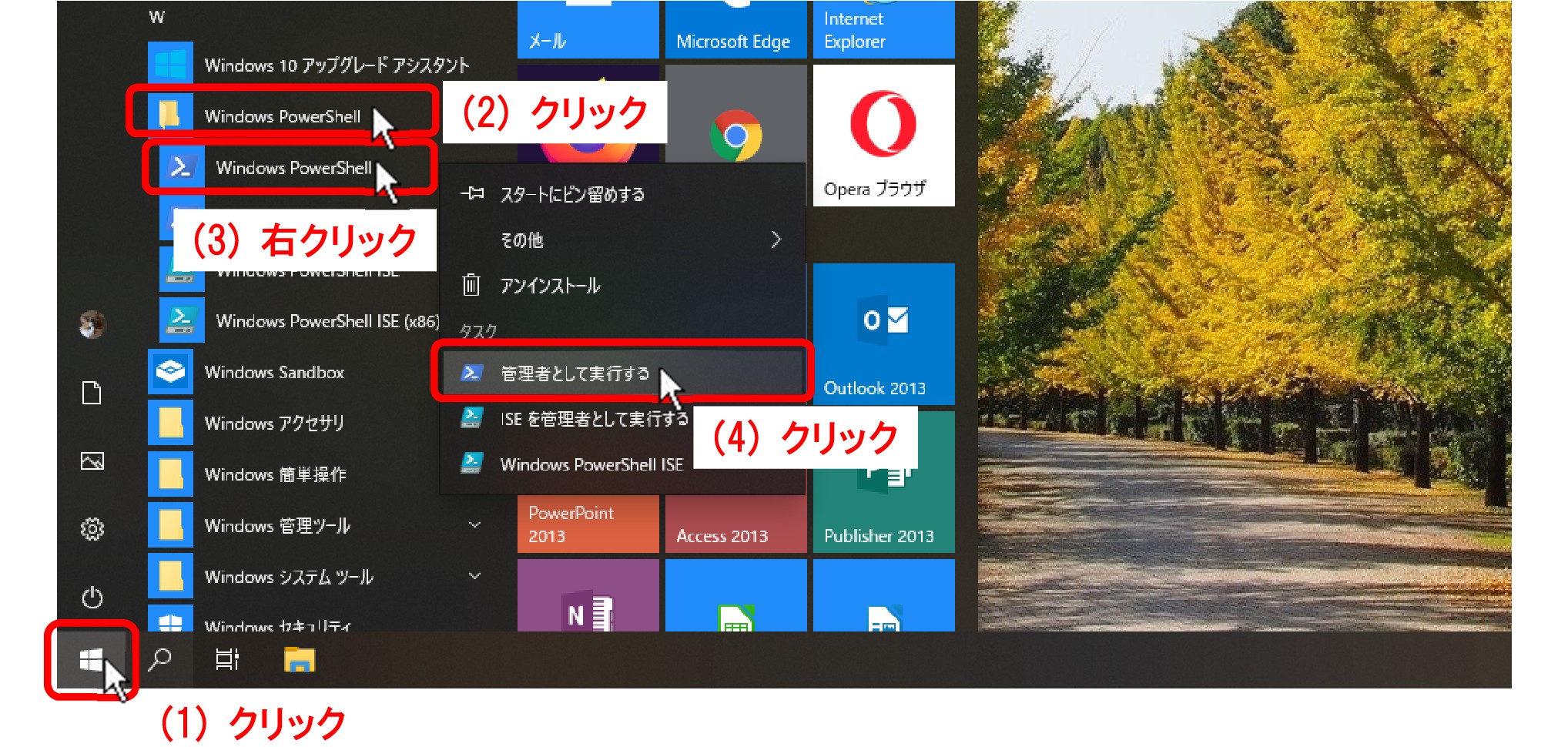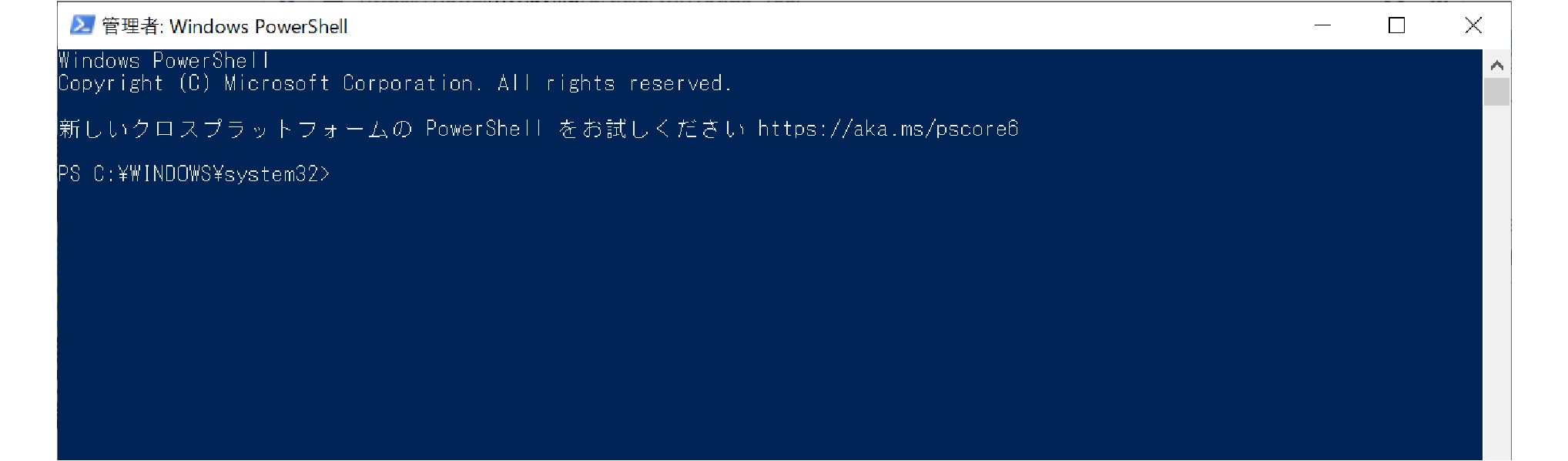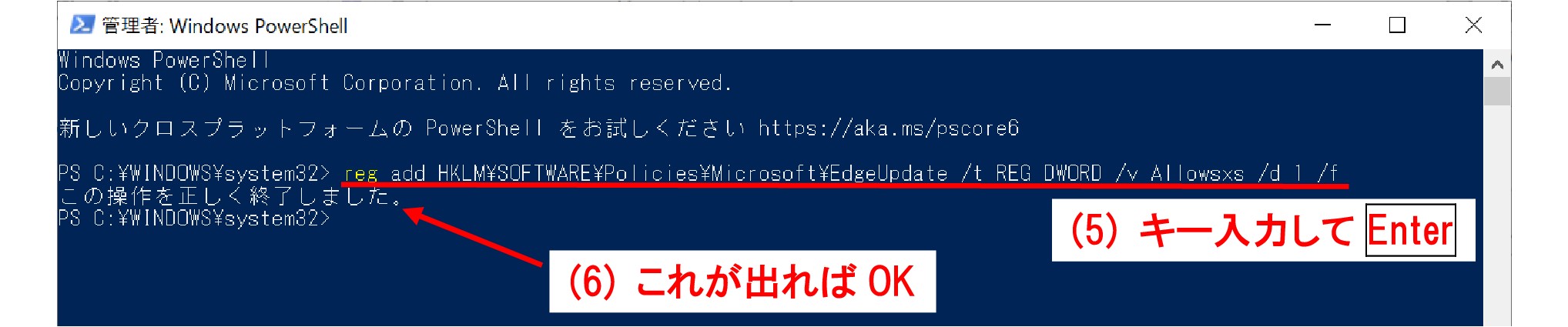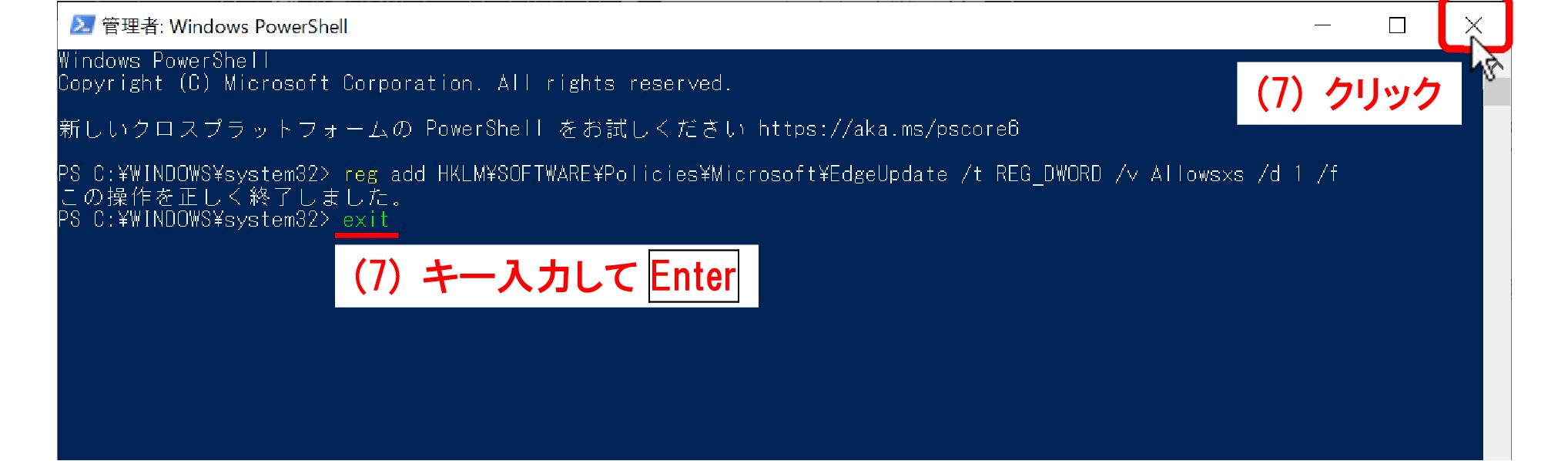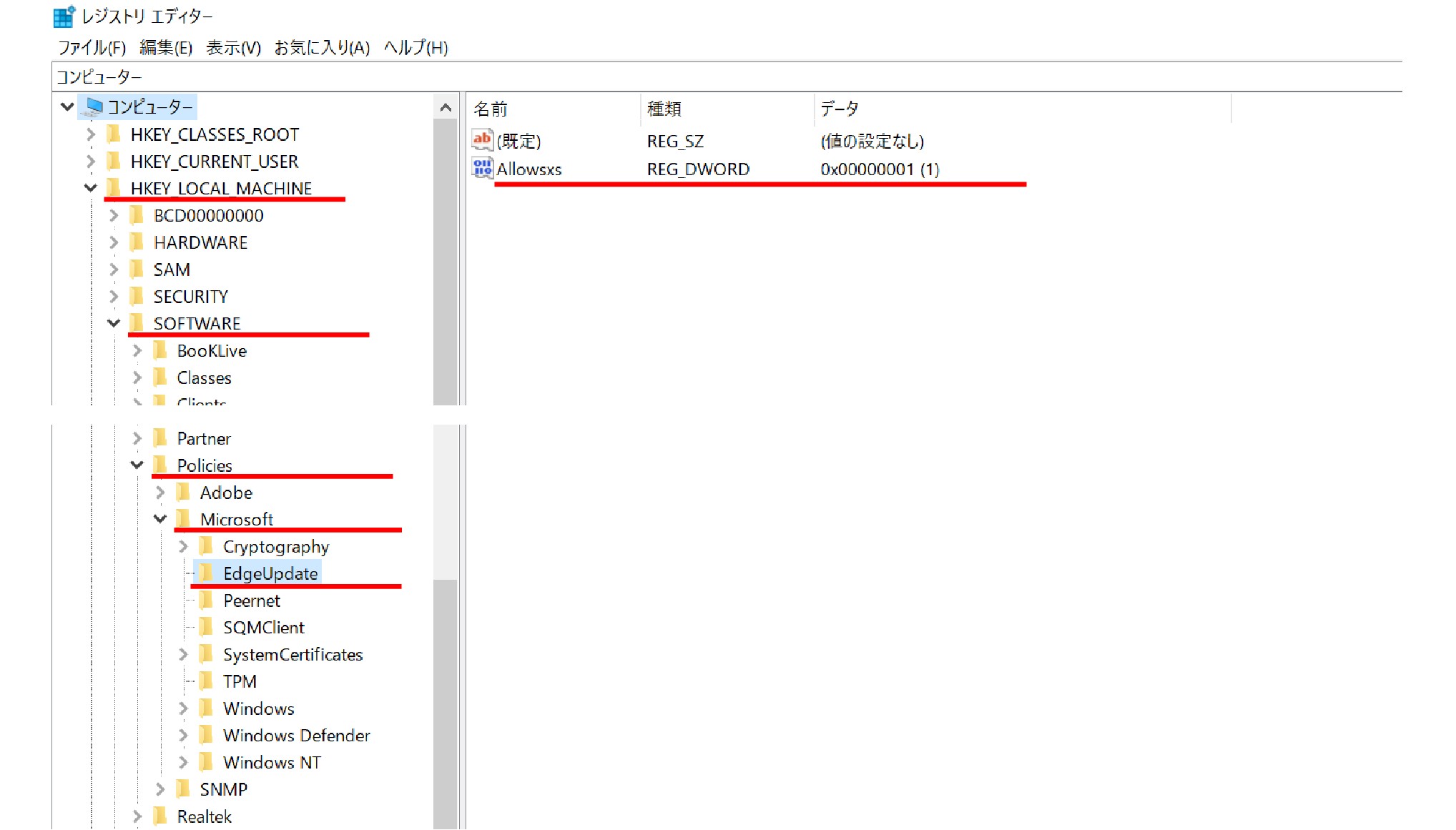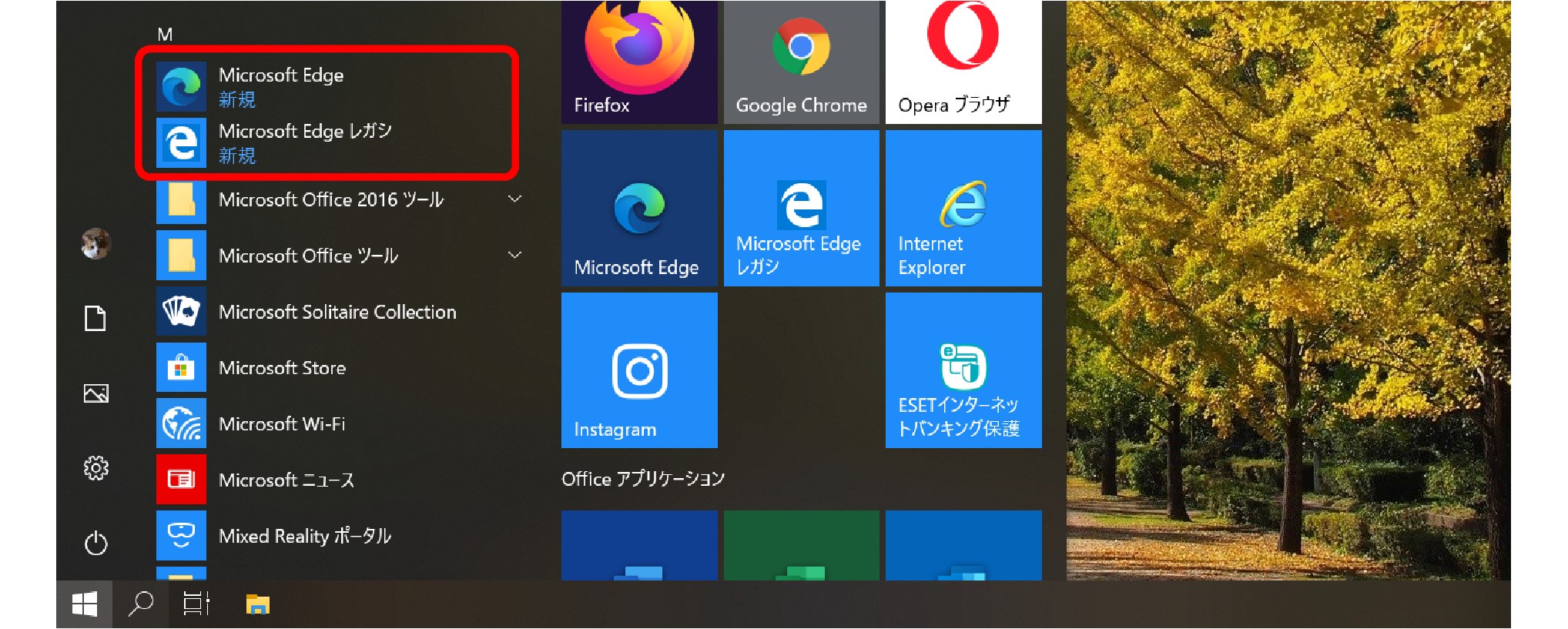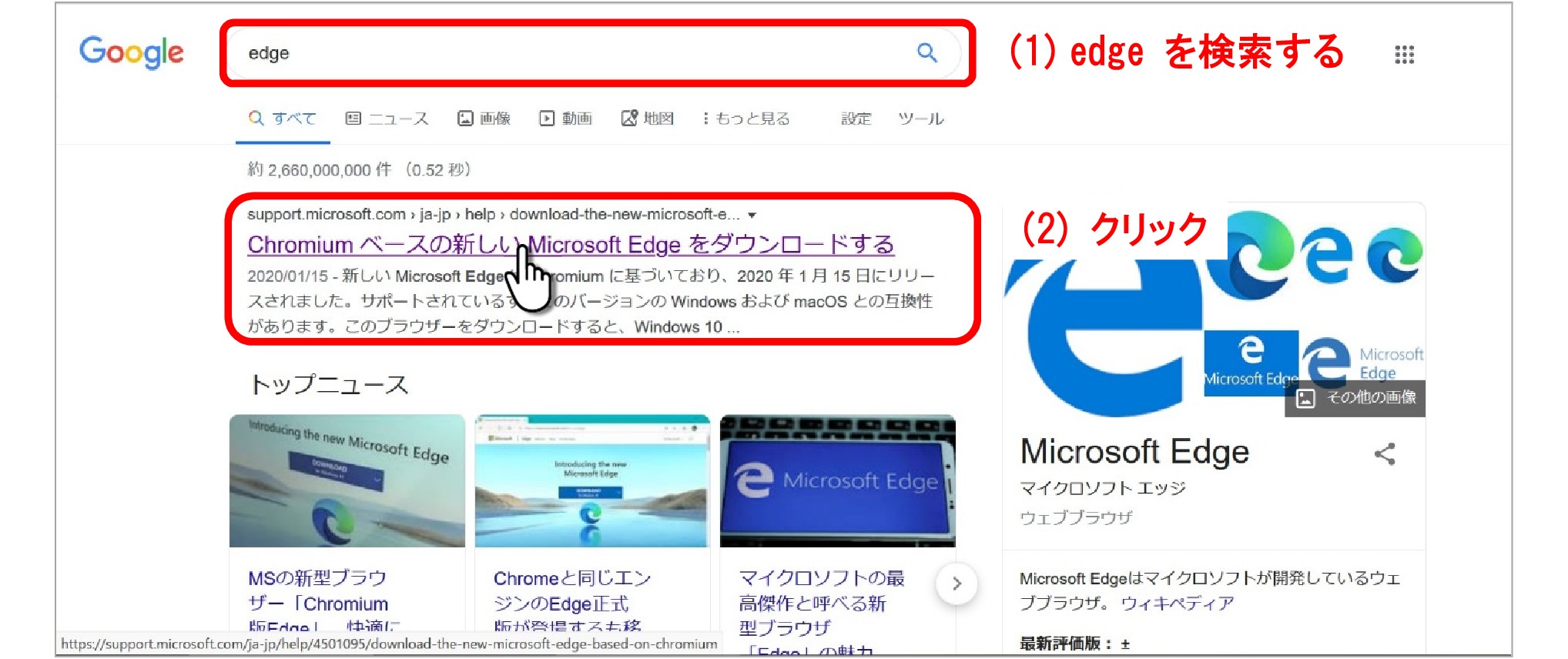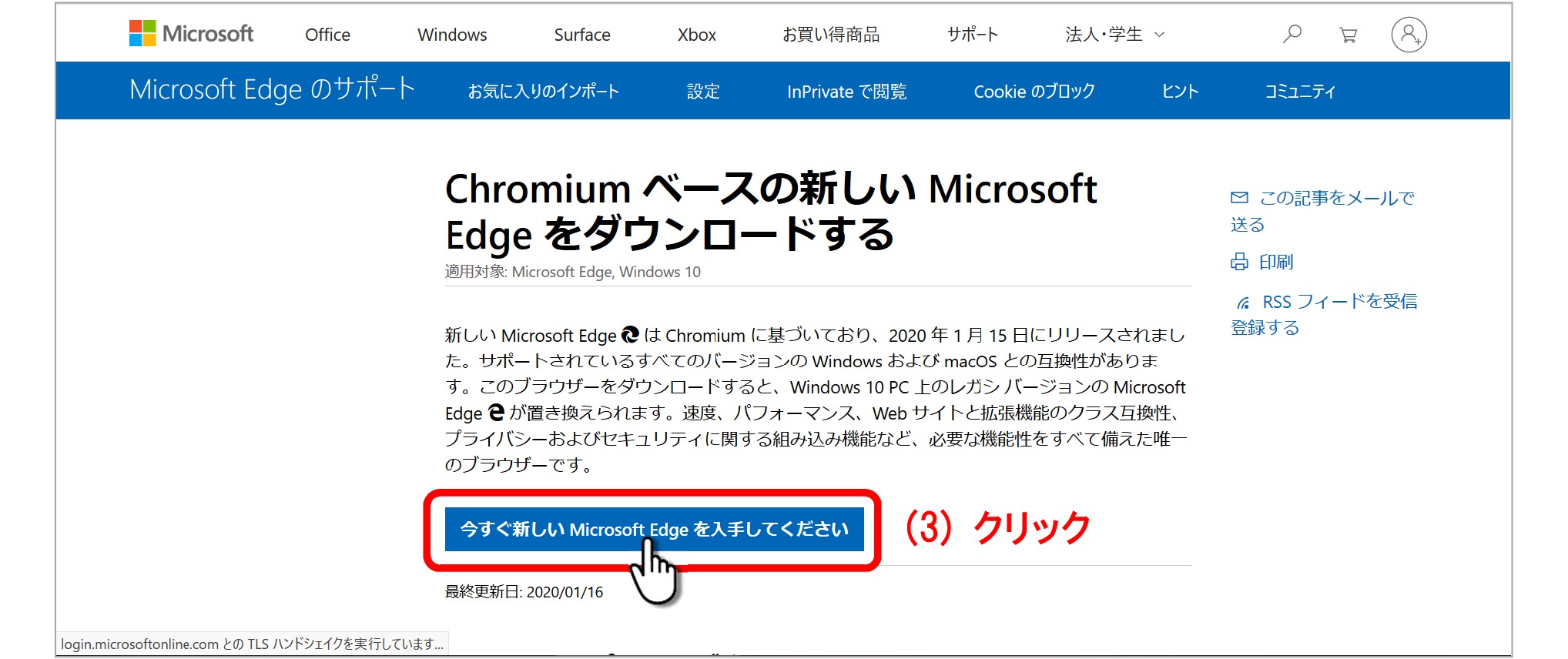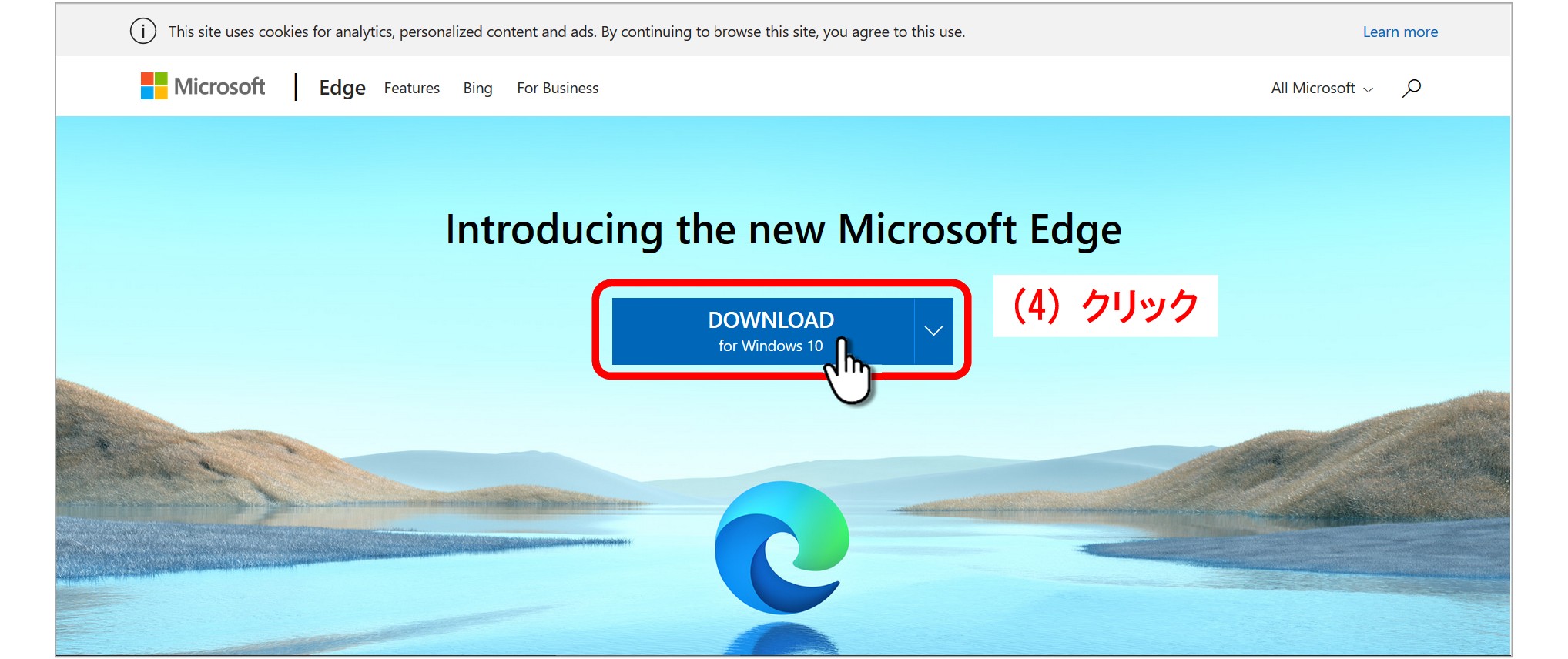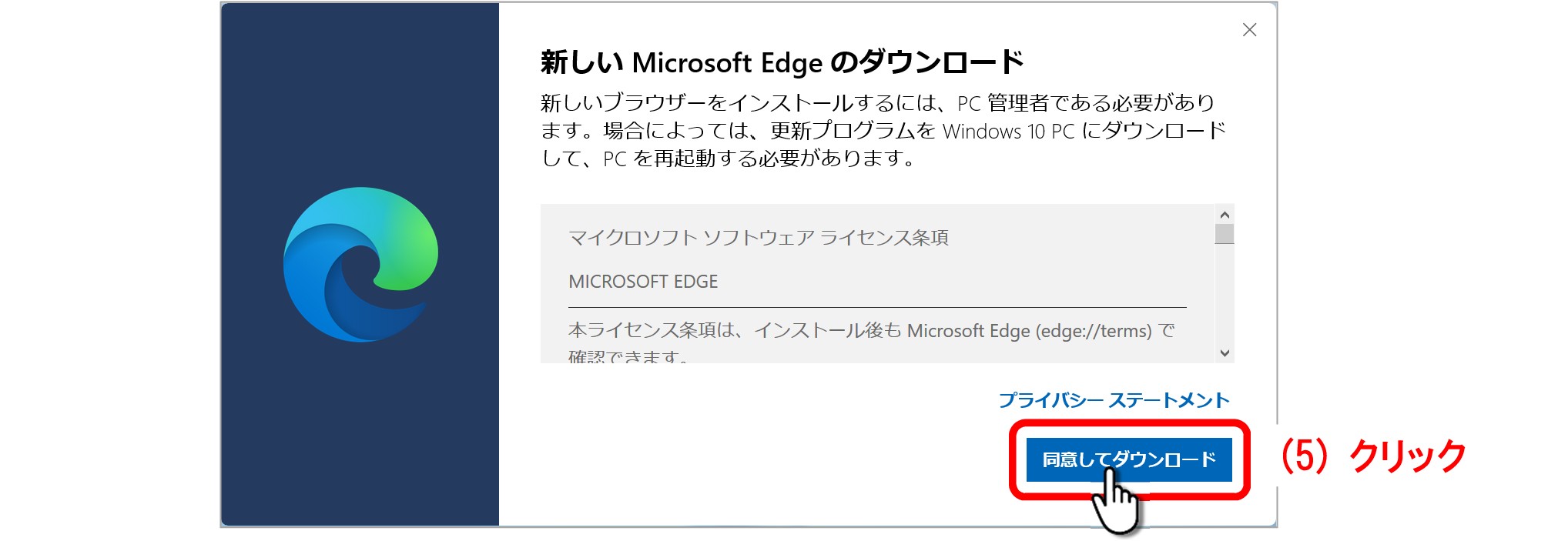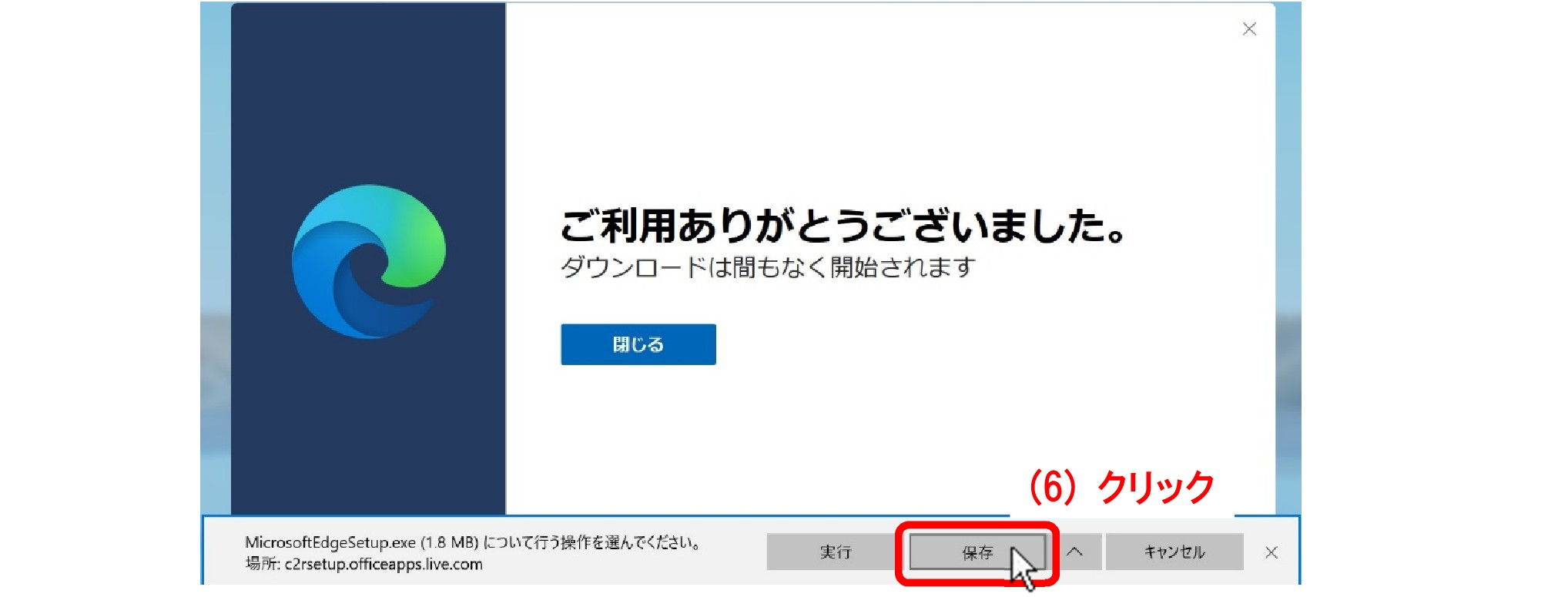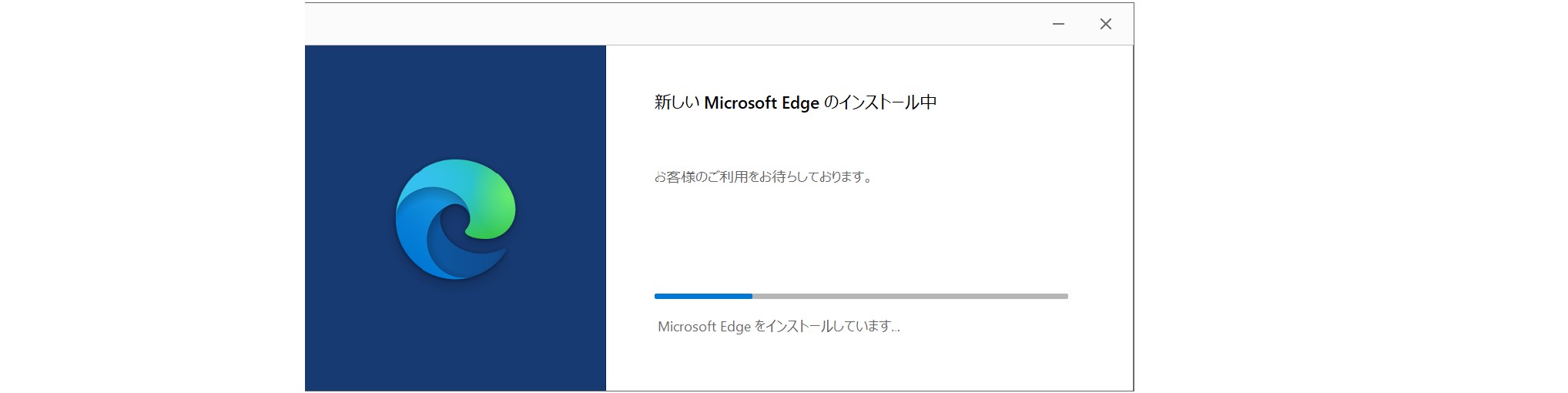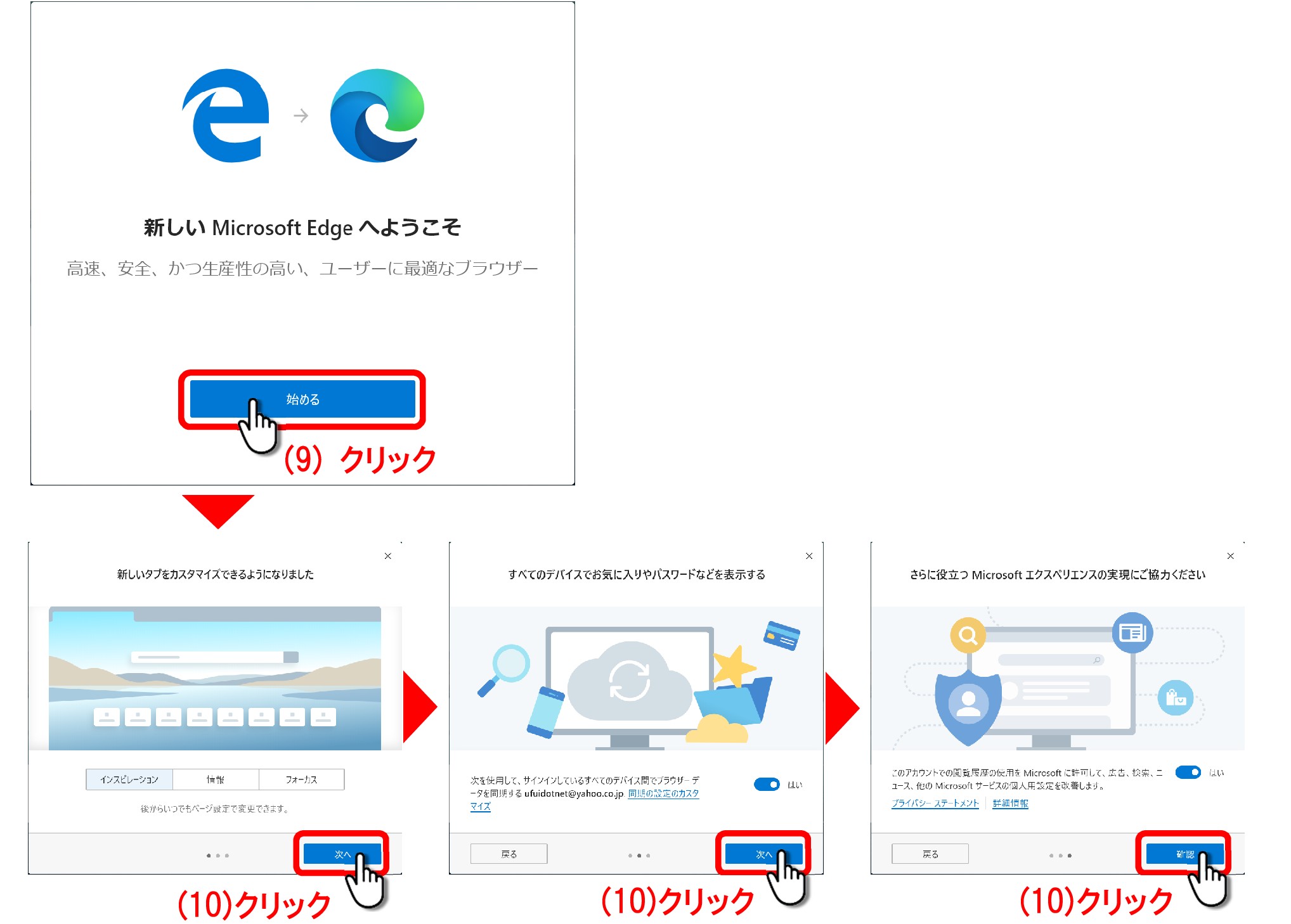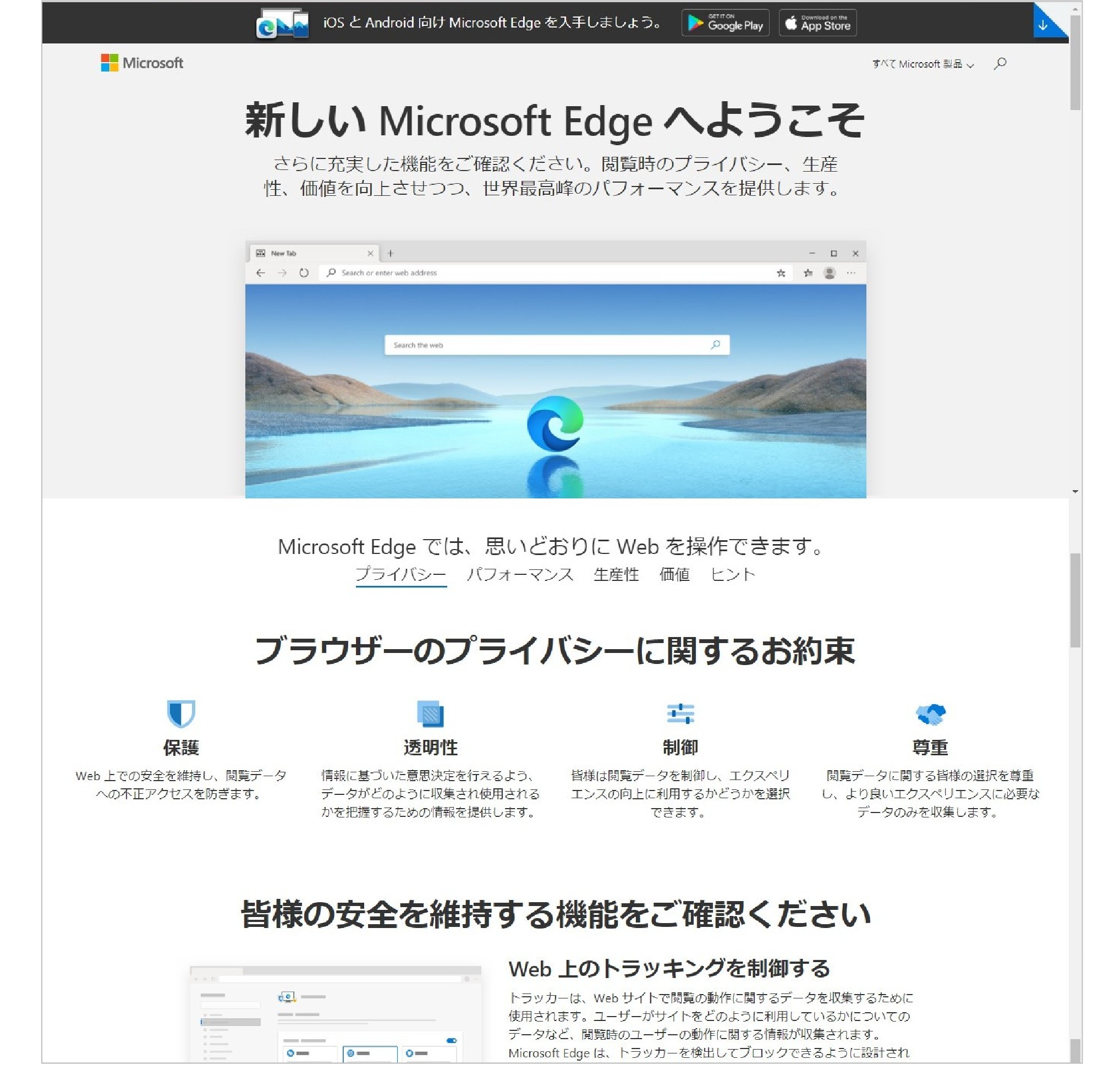日本国内におけるMicrosoft Edge の新Edge(Chromium Edge)への自動更新が開始されています。
そして、新EdgeにはWindows 7 用も用意されています。
皆さんご存じのようにWindows7のサポートは2020年1月14日で終了しました。
法人向けであるボリュームライセンス契約のWindows 7 Professional/Enterprise では有償サービスとして2023年1月までのサポートがあります(「Windows 7 Extended Security Update(ESU)」)が、個人ユーザーにとっては無縁のサービスです。
新Edge、「Windows 7 Extended Security Update(ESU)」契約ユーザーのPCには自動更新でインストールされるようですが、個人ユーザーのWindows7には自動でインストールされません。
しかし、Microsoft Edgeのダウンロードサイトからダウンロードしてインストールすることは出来ます。
Windows7に搭載のMicrosoft 製ブラウザーはInternet Explorer であり、すでにサポート切れによって脆弱性が増加しています。
Edgeをインストールすることによりブラウザーの安全性は確保できることになります。
Windows7に新Edgeをインストールする手順は、
1.インターネットで「Edge」を検索するか、以下のURLを開きます。
https://www.microsoft.com/ja-jp/edge
2.Windows7のPCからURLを開いた場合には、Windows7用のダウンロードとなって表示されます。
Windows7以外のPCで開いた場合は、[v]ボタンをクリックして「Windows 7」を選択すれば7用がダウンロードできます。
3.ダウンロードしたインストーラ(MicrosoftEdgeSetup.exe)を実行するとインストールできます。
詳しい手順を知りたい方はこちら↓の詳細(PDF)をご覧ください。
Windows7に新Edgeをインストール(詳細手順).pdf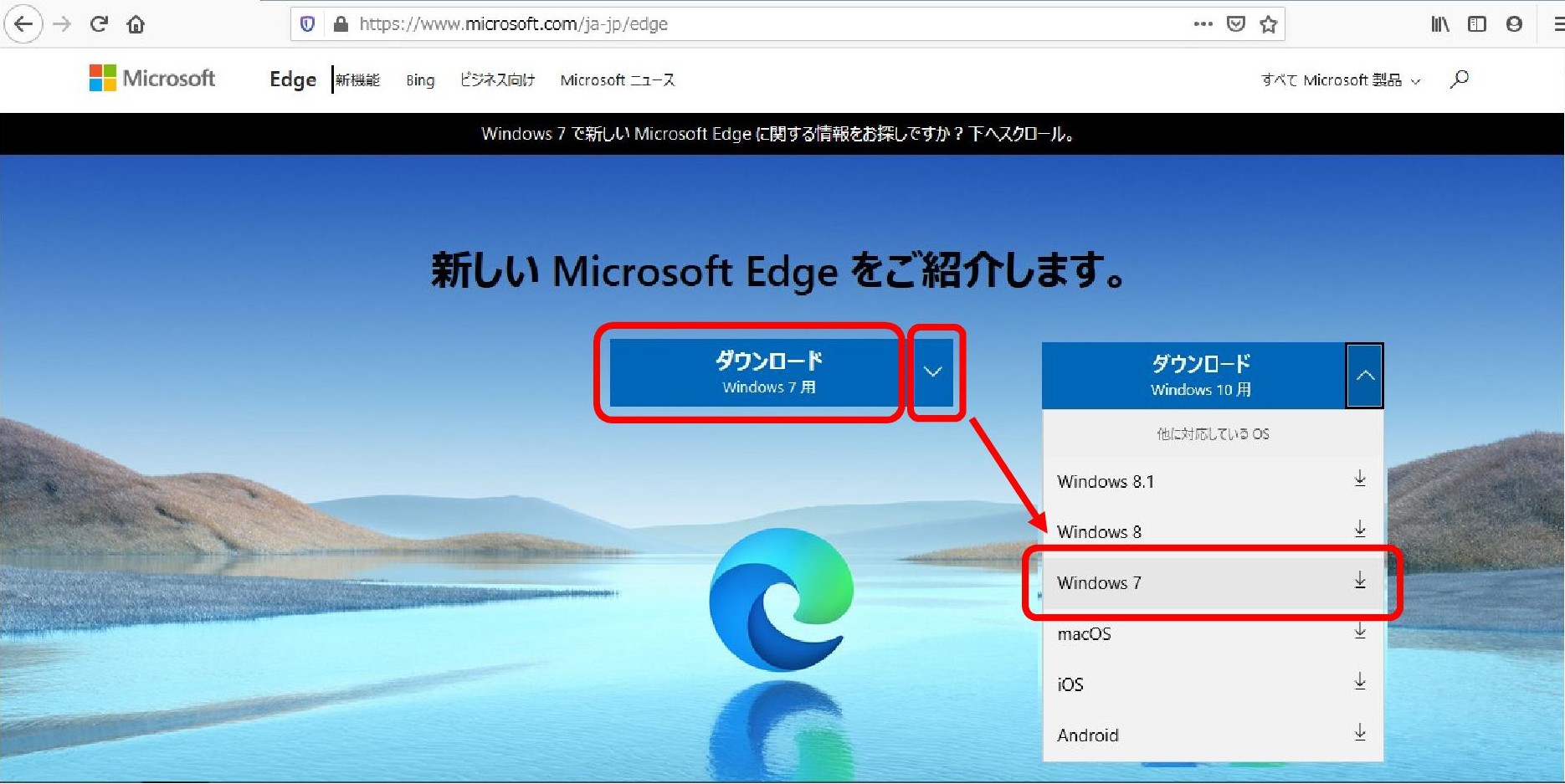
※ Chromium版Edgeをインストールしたからといって、Windows7の安全性が増すわけではないので、ご注意ください。