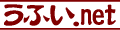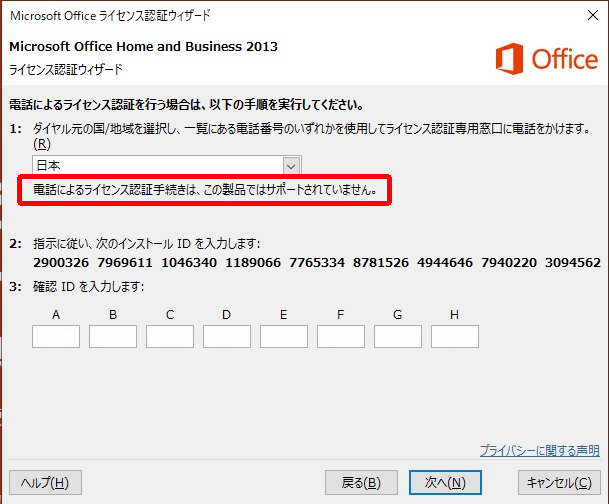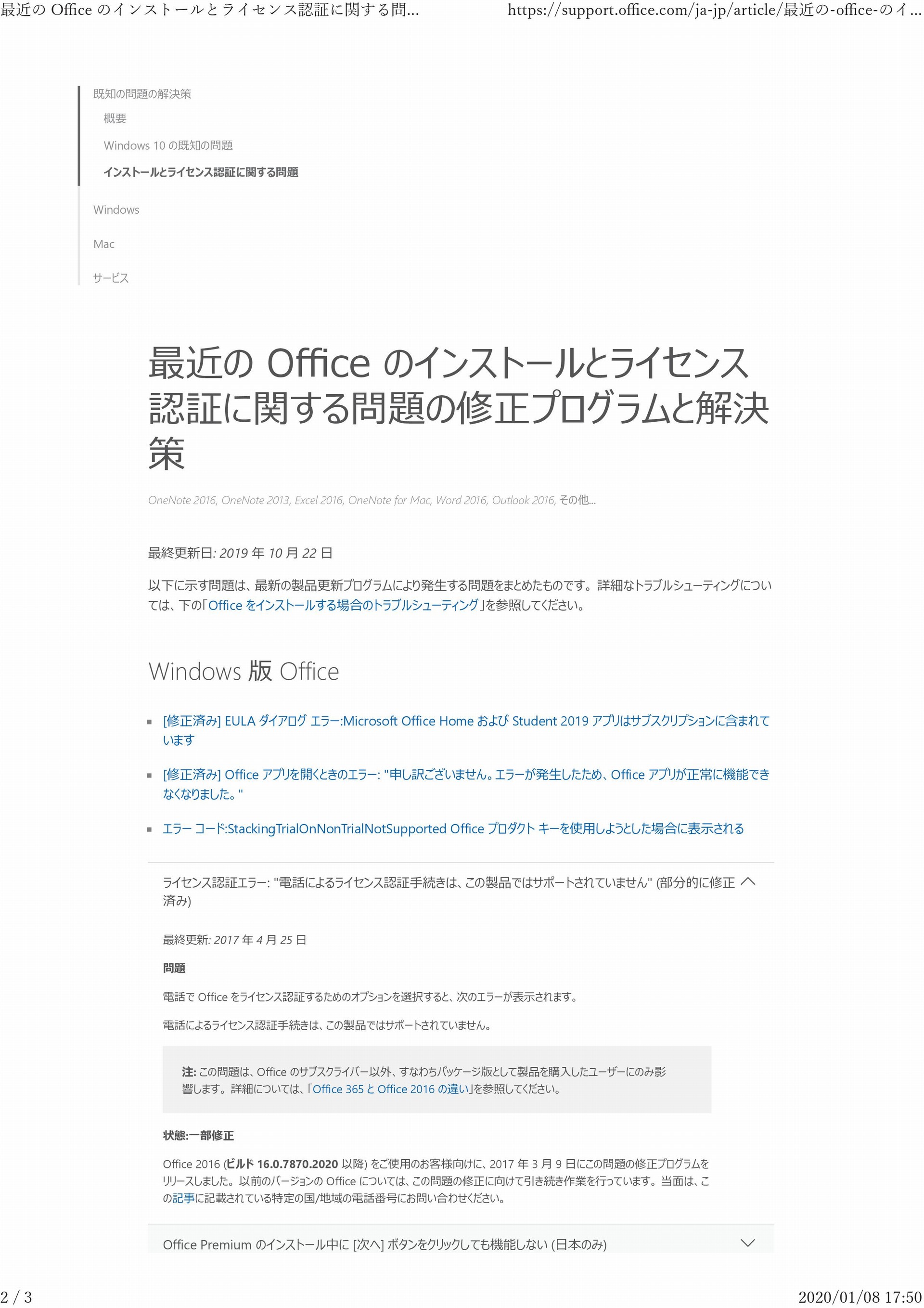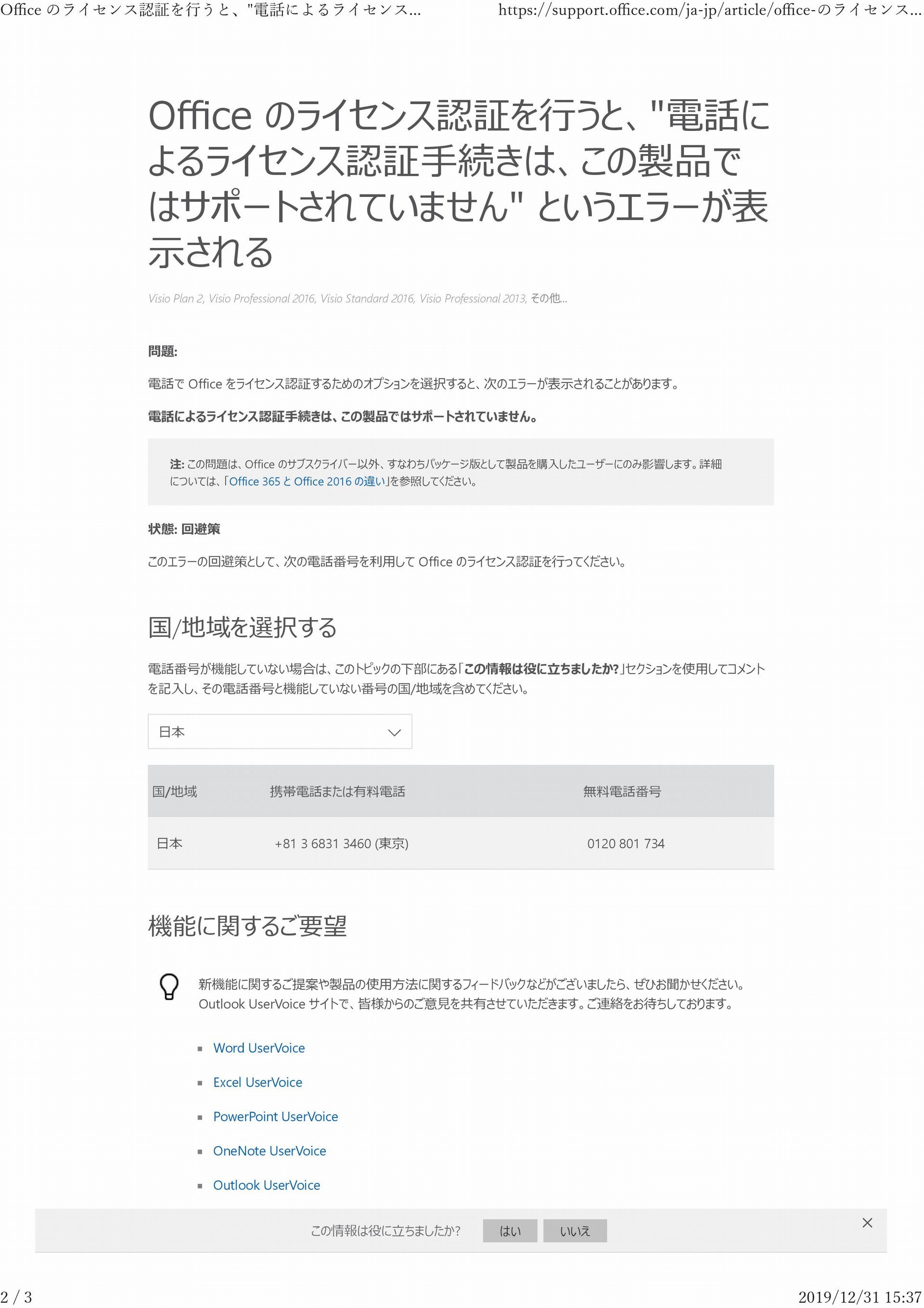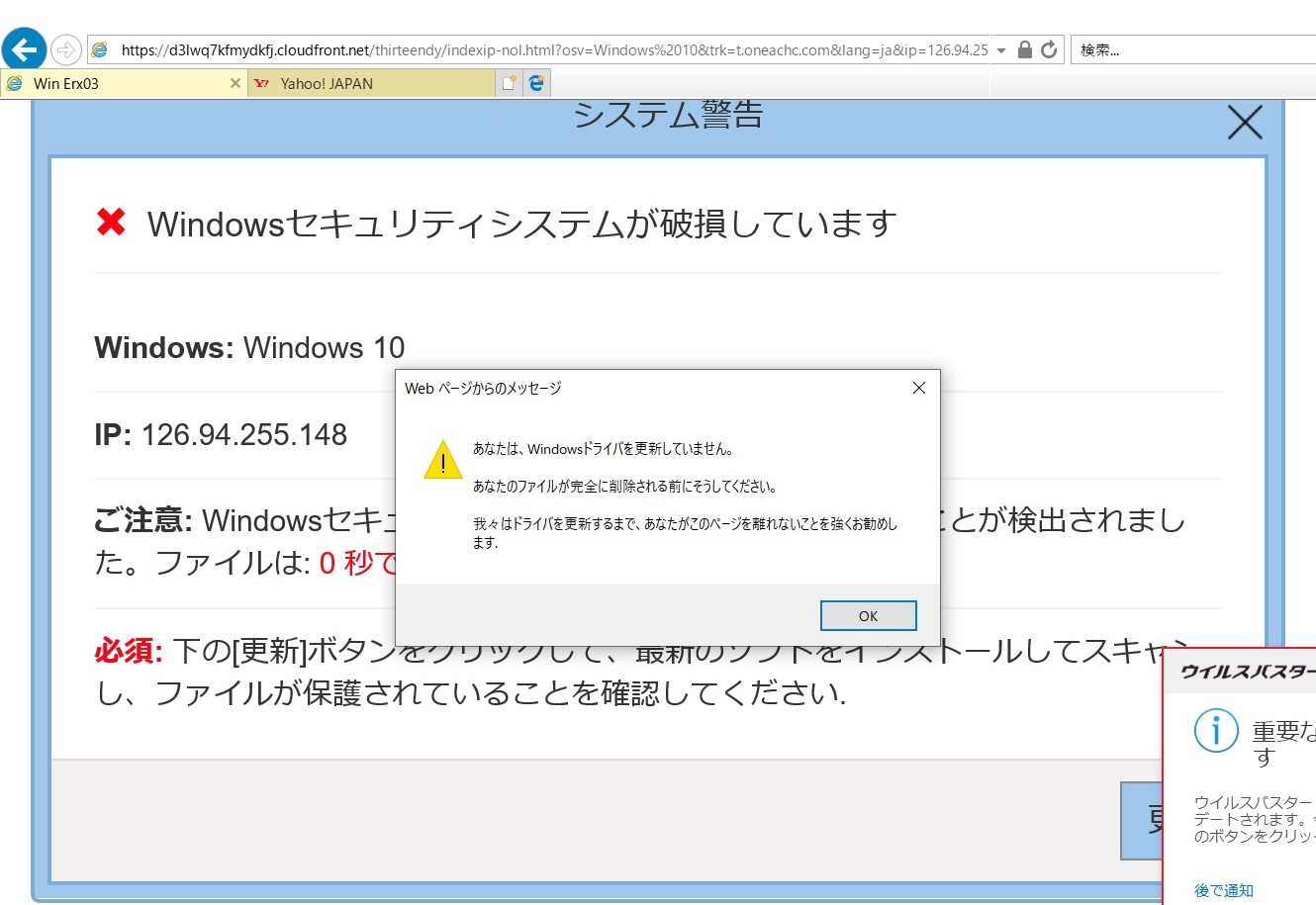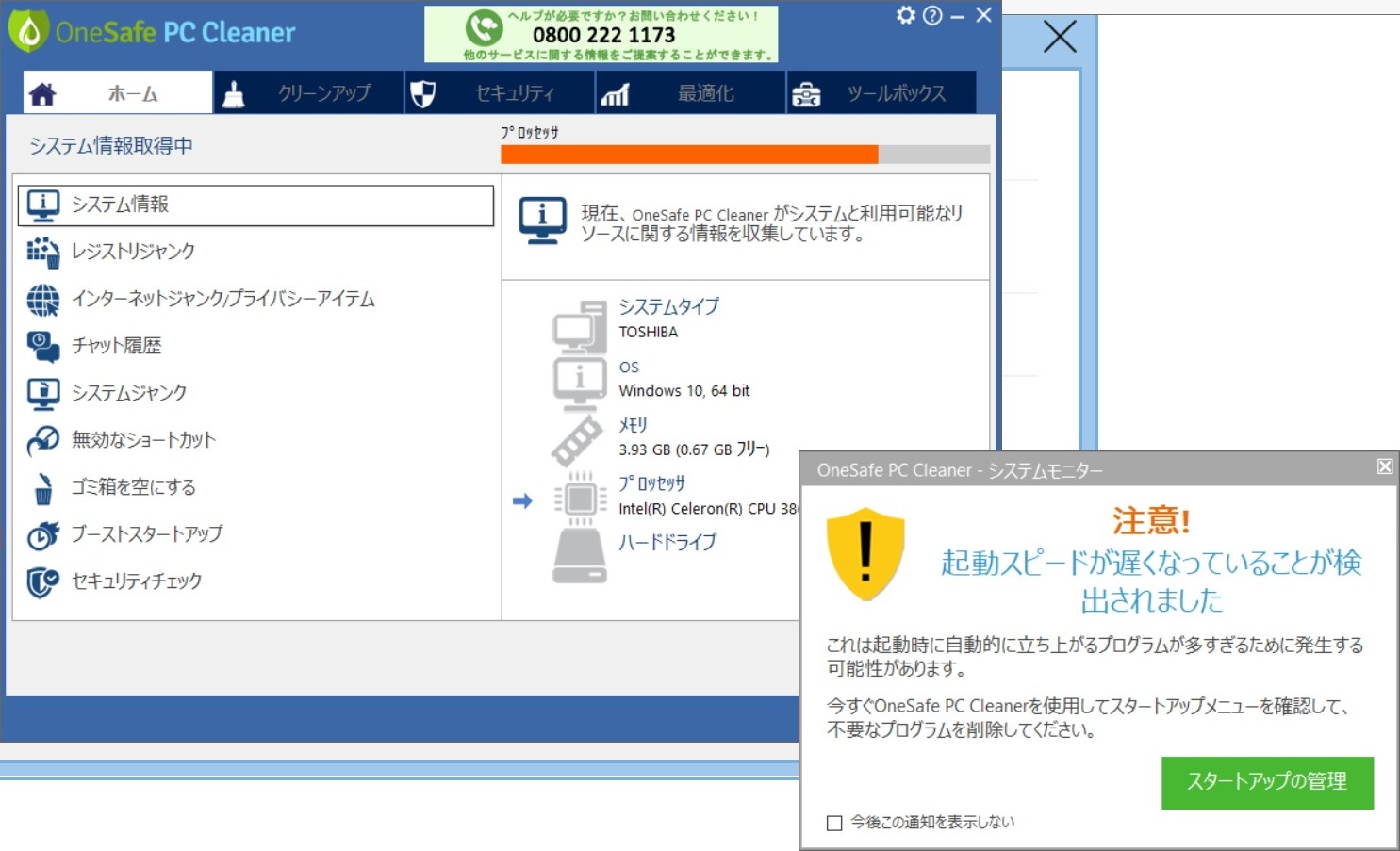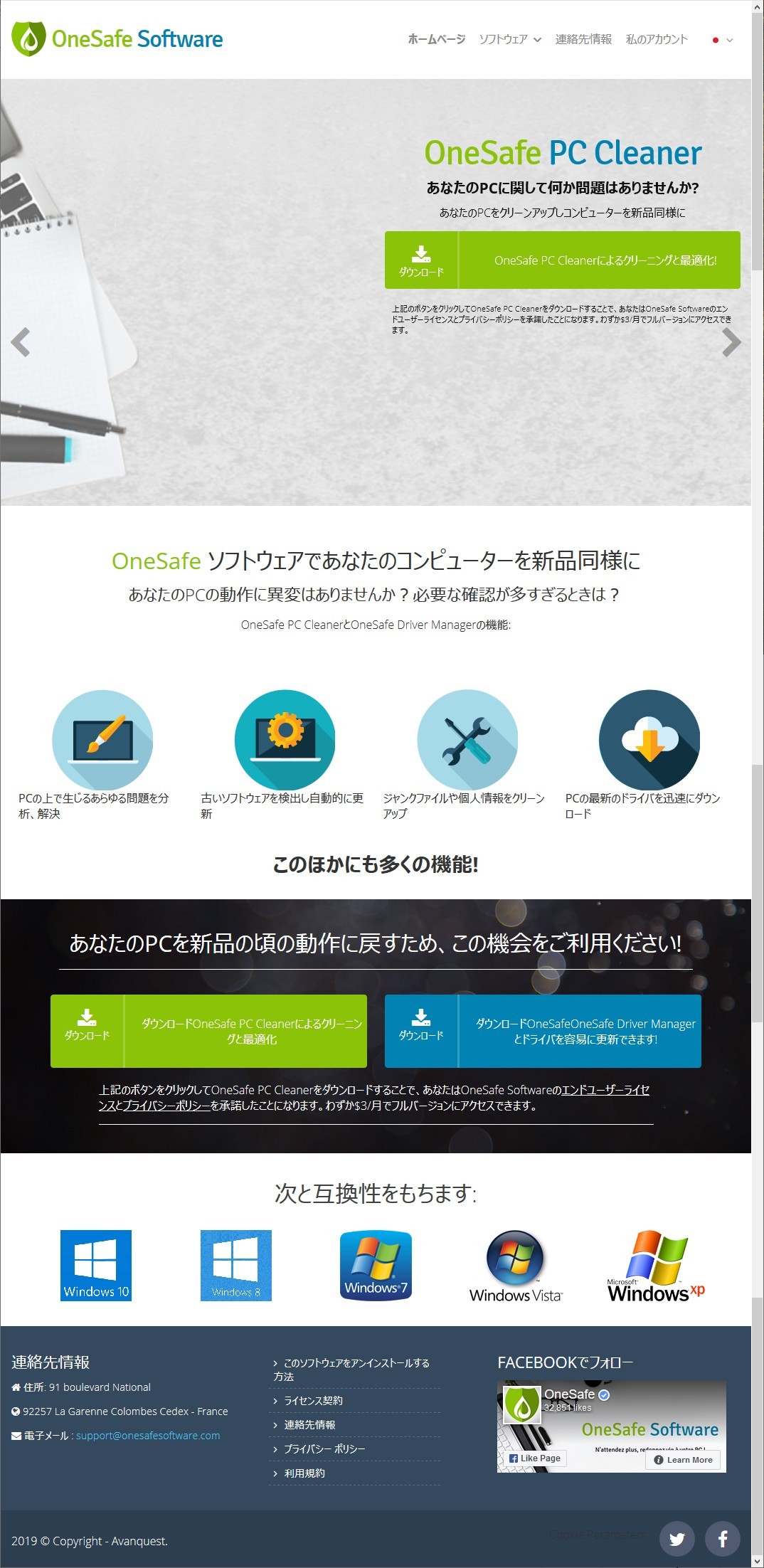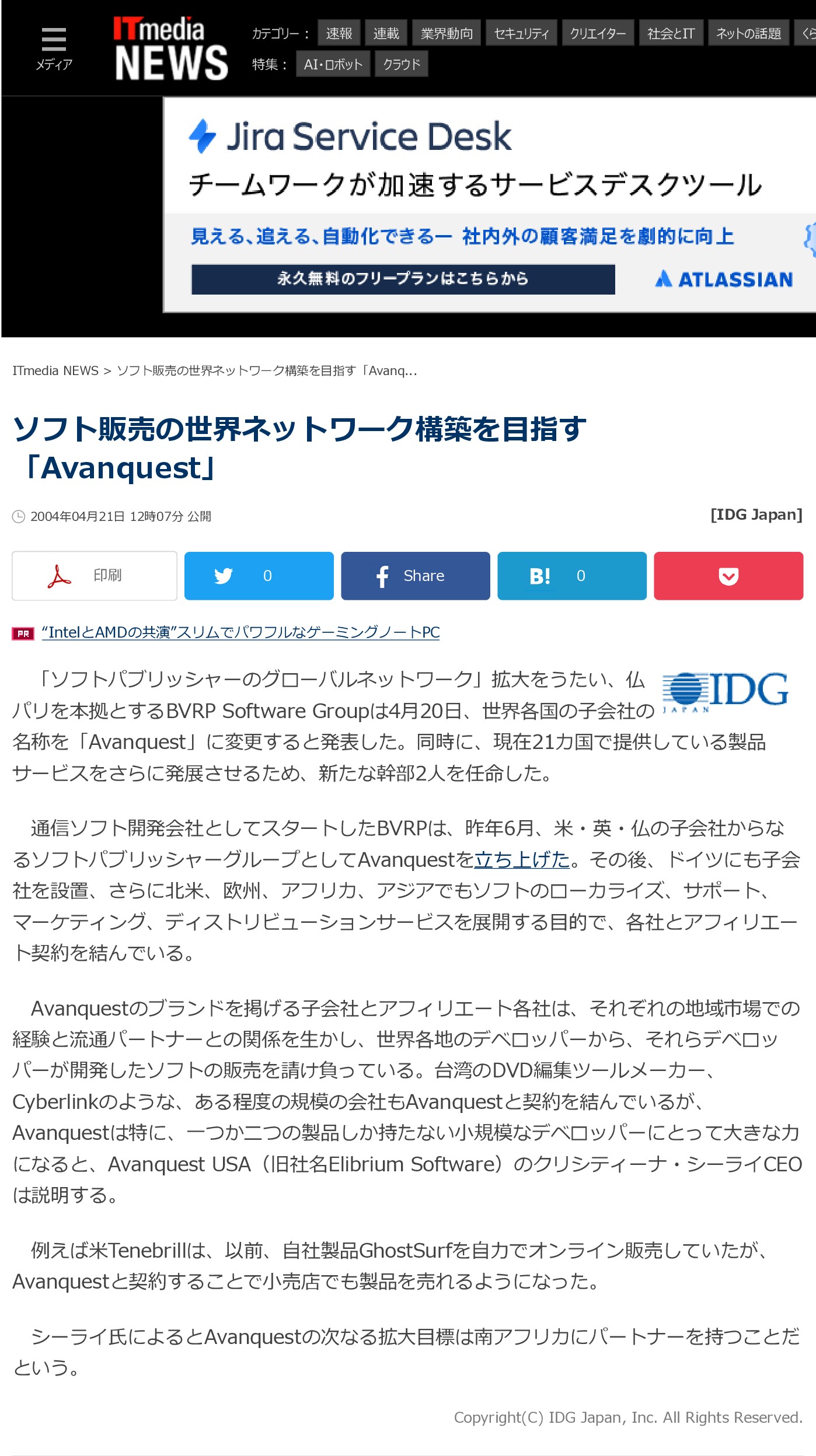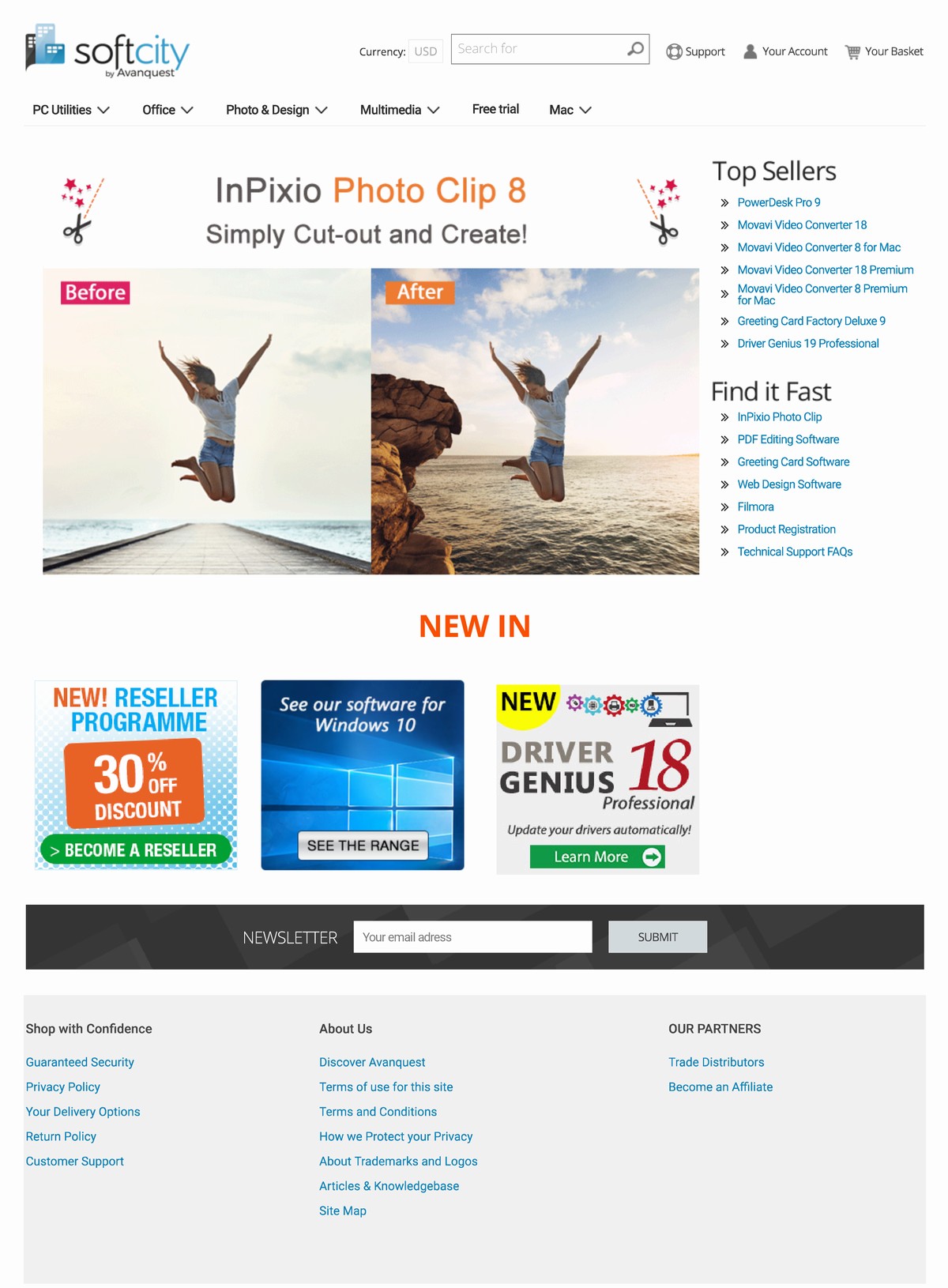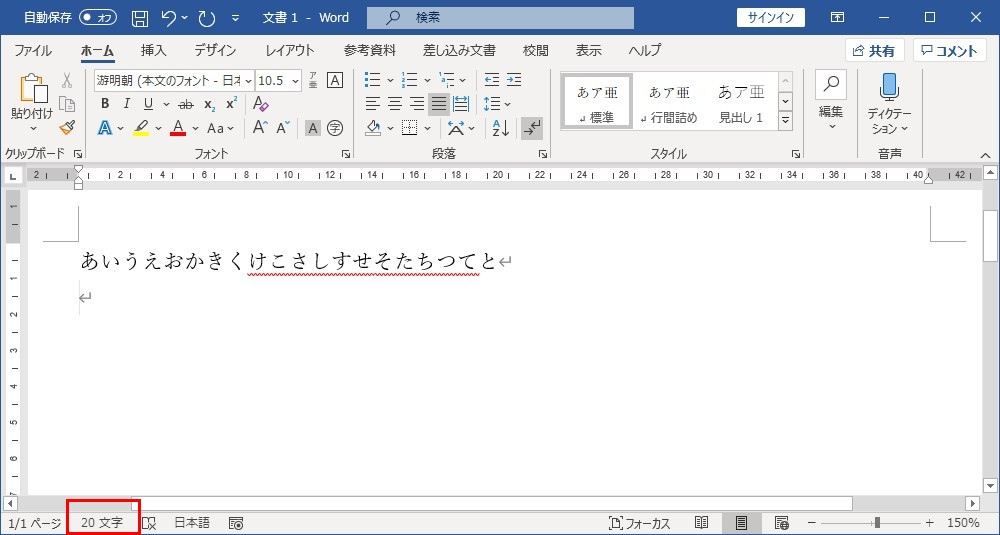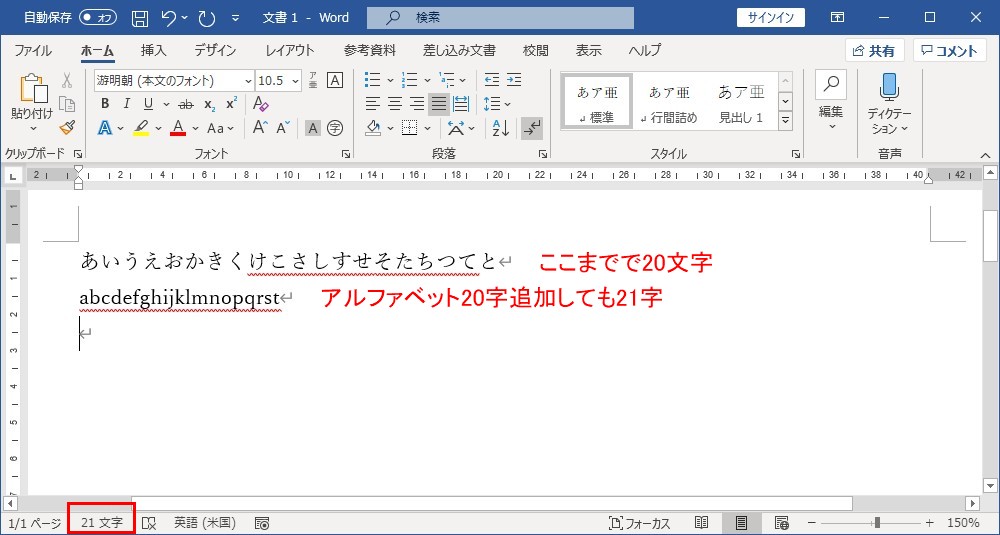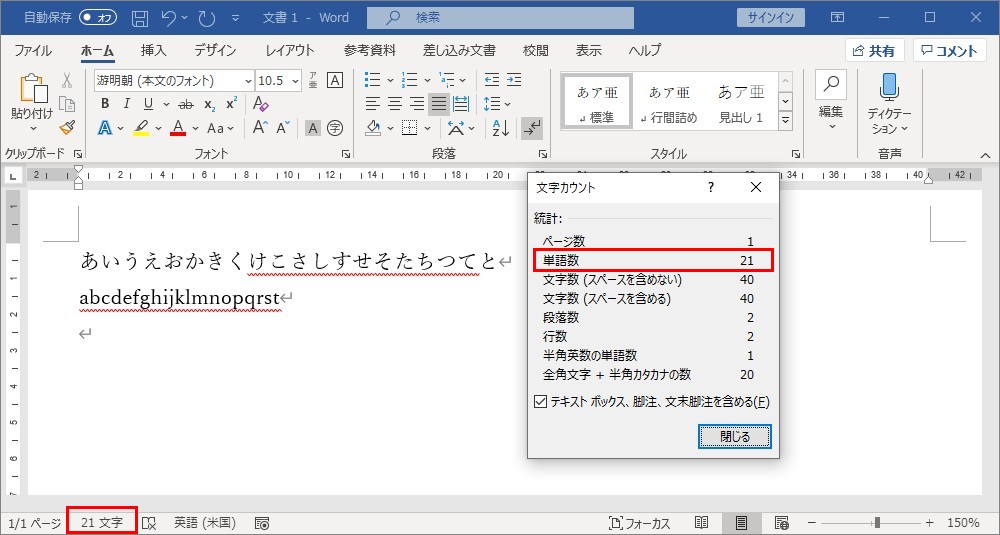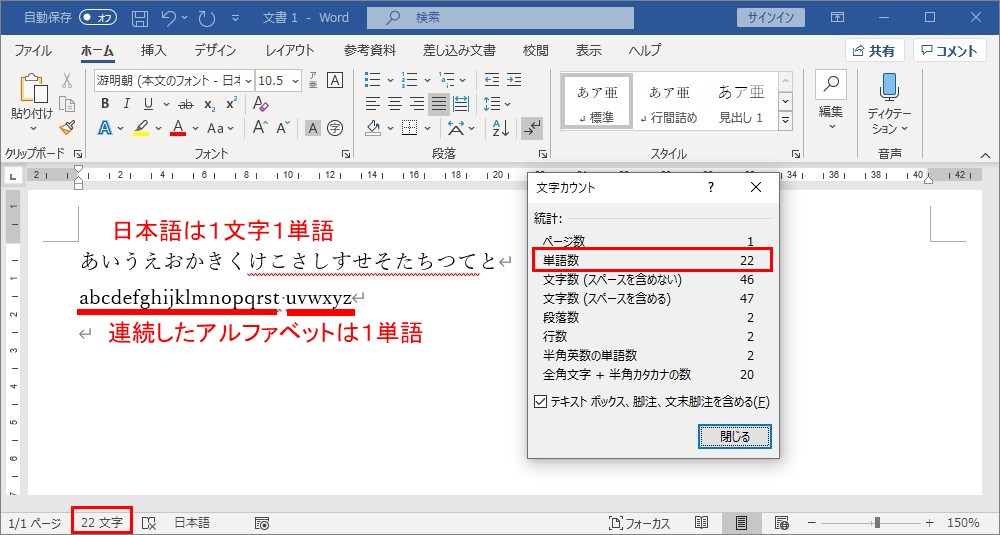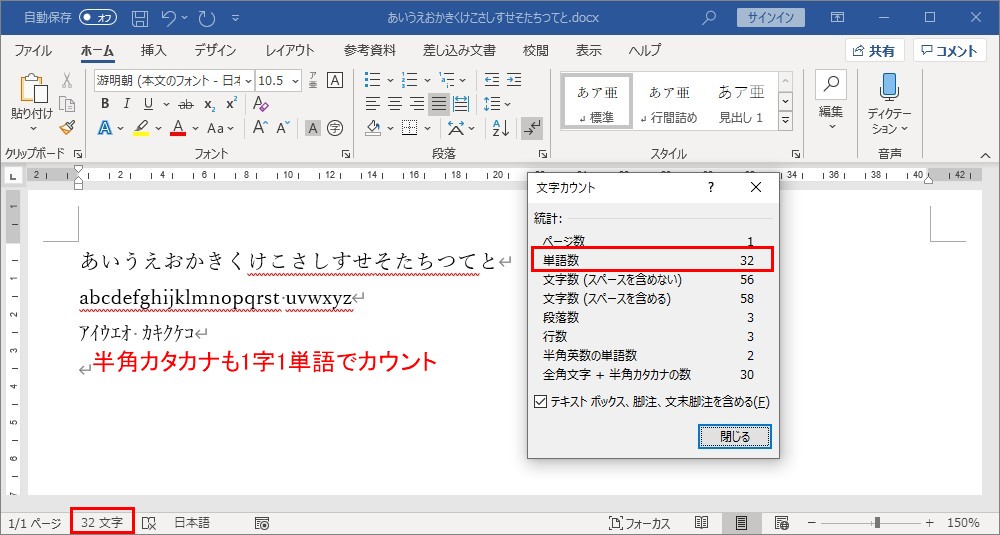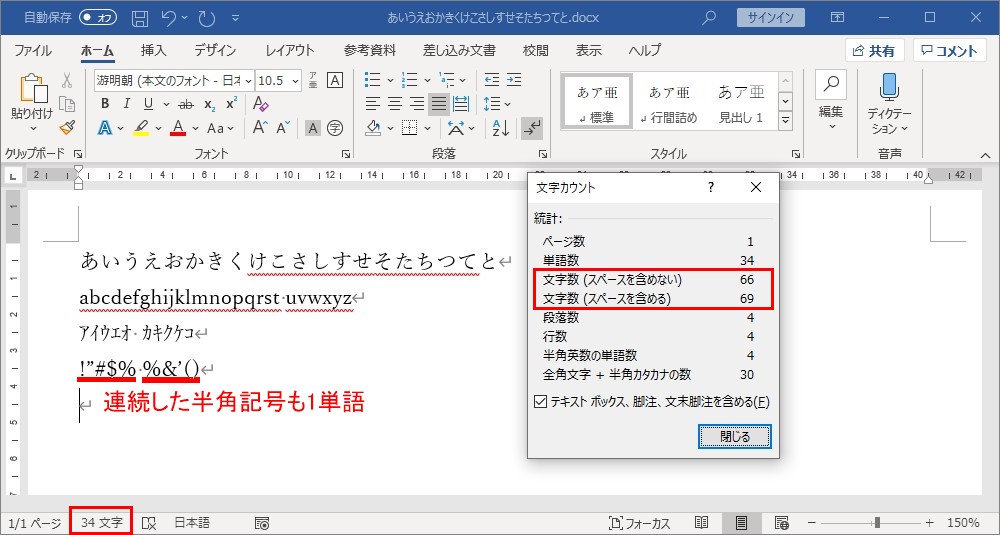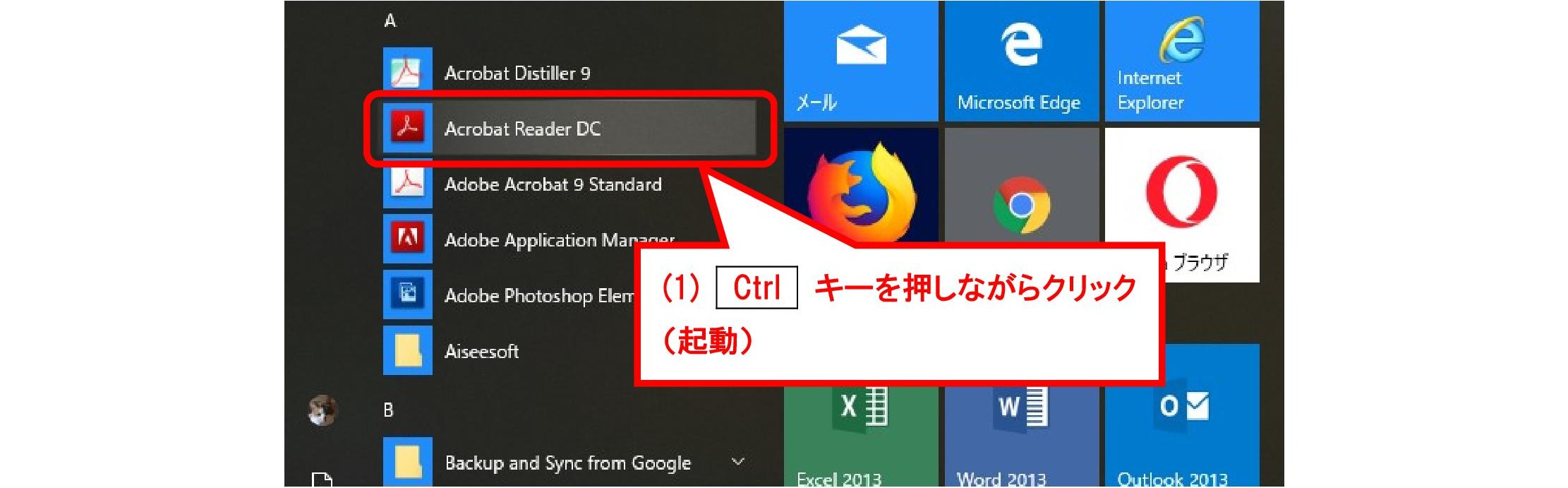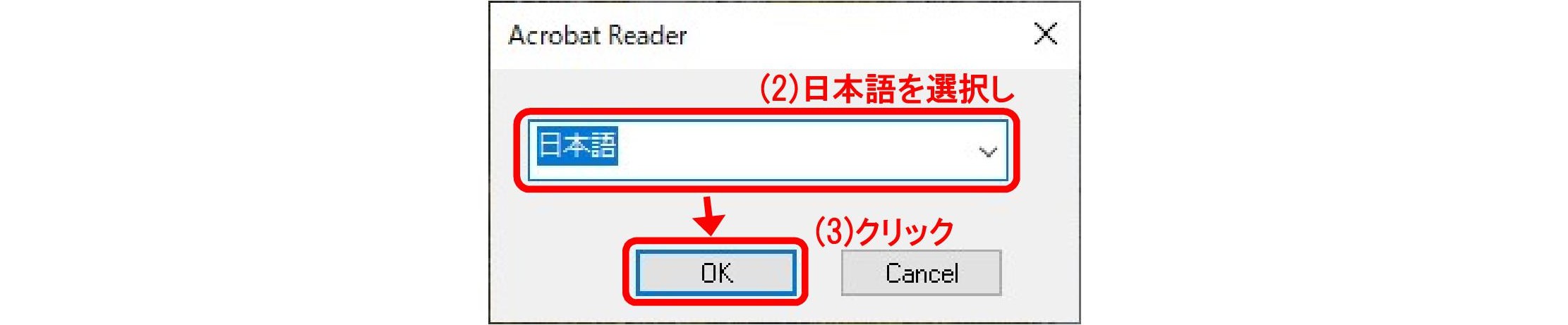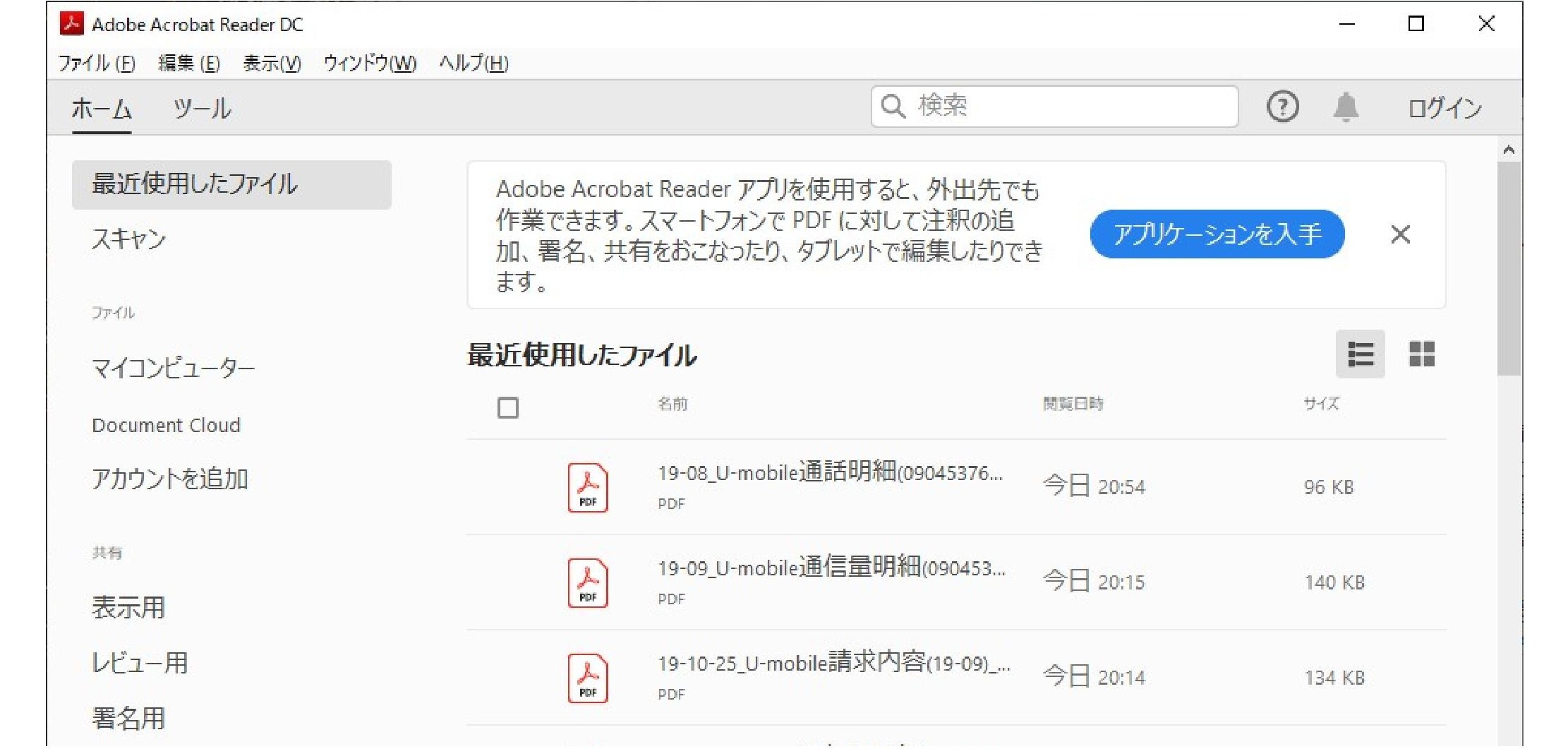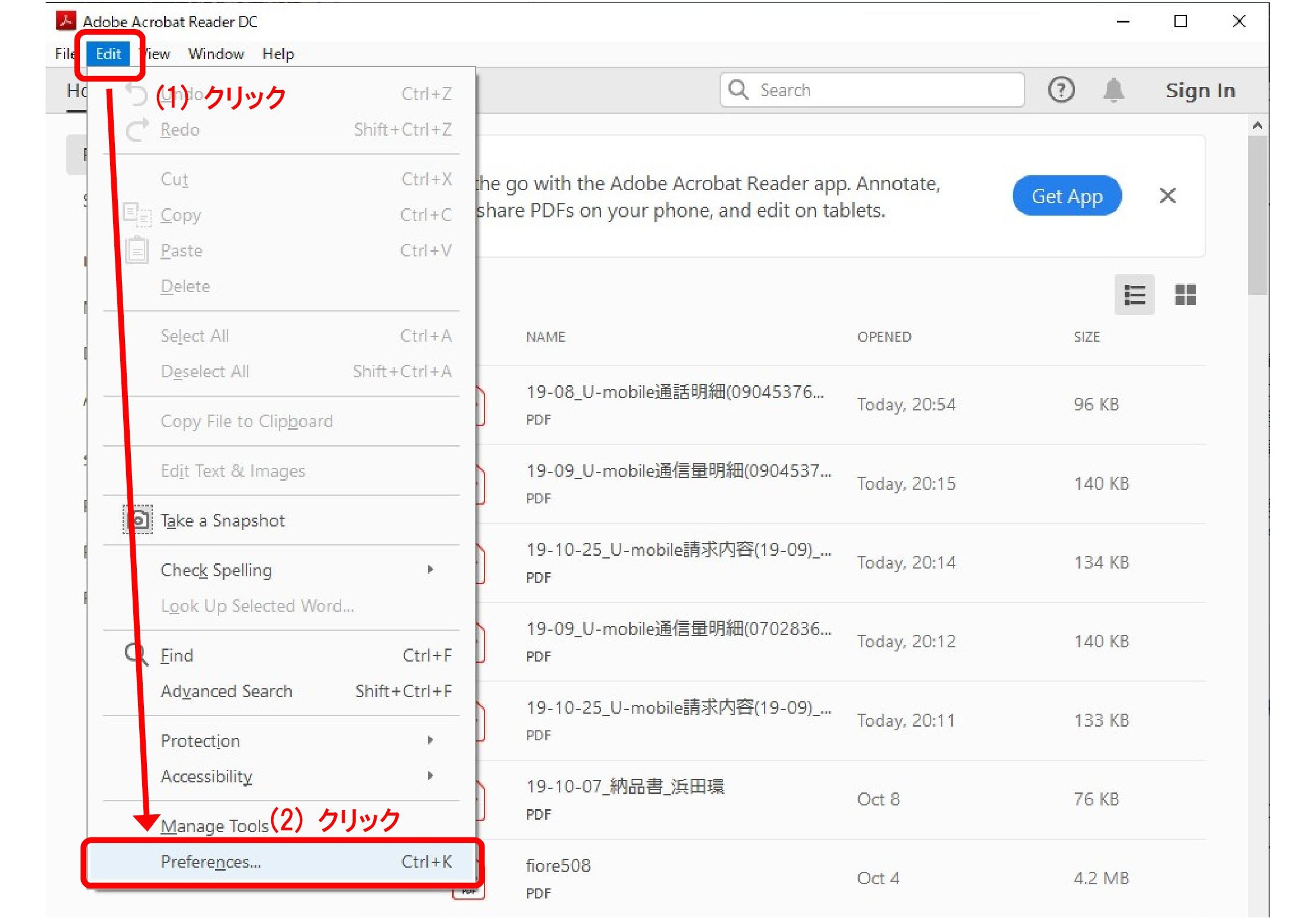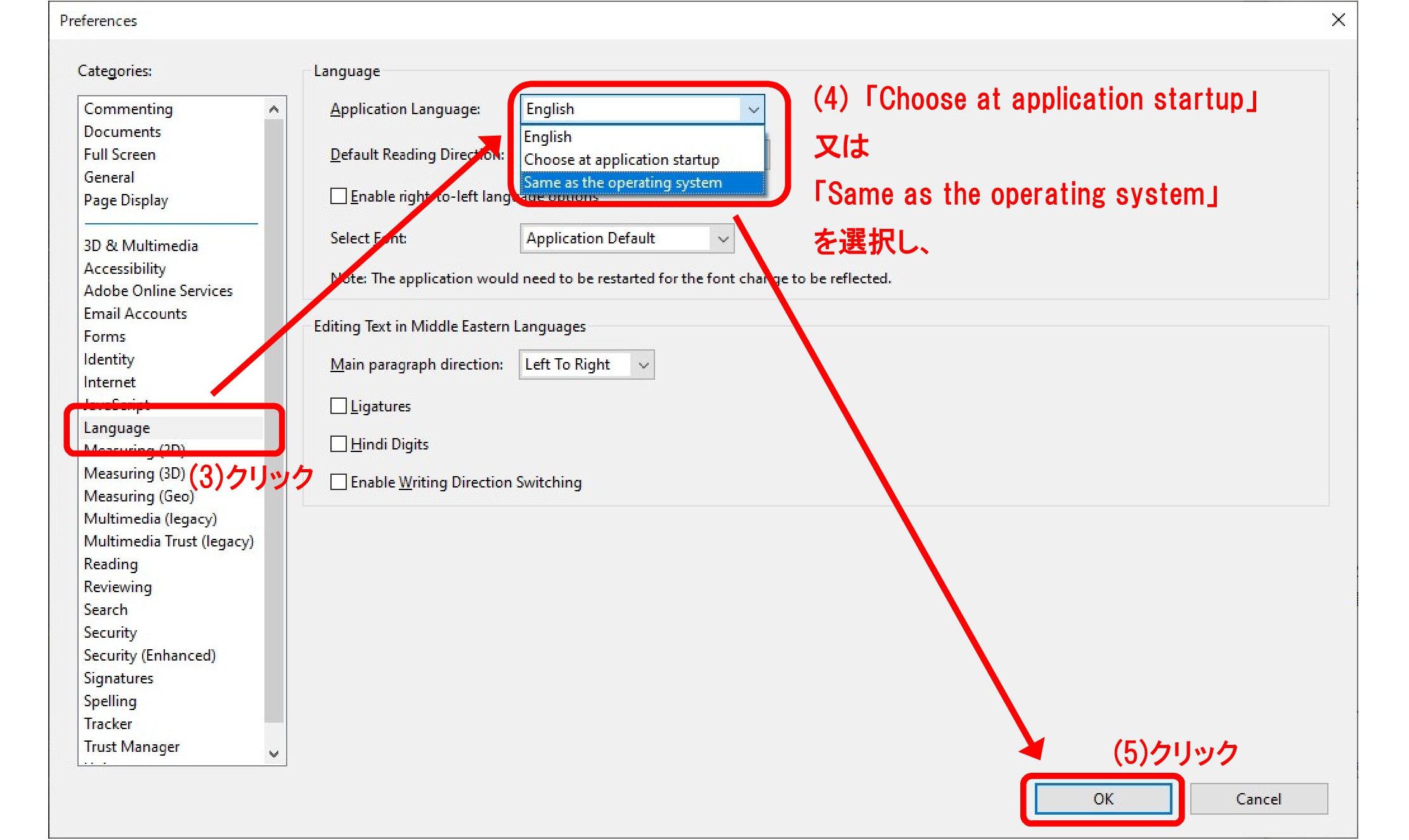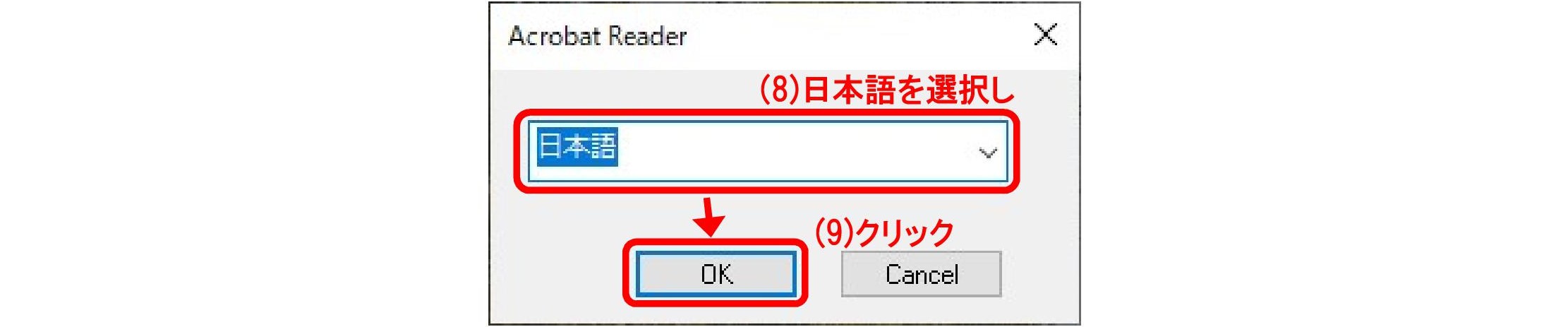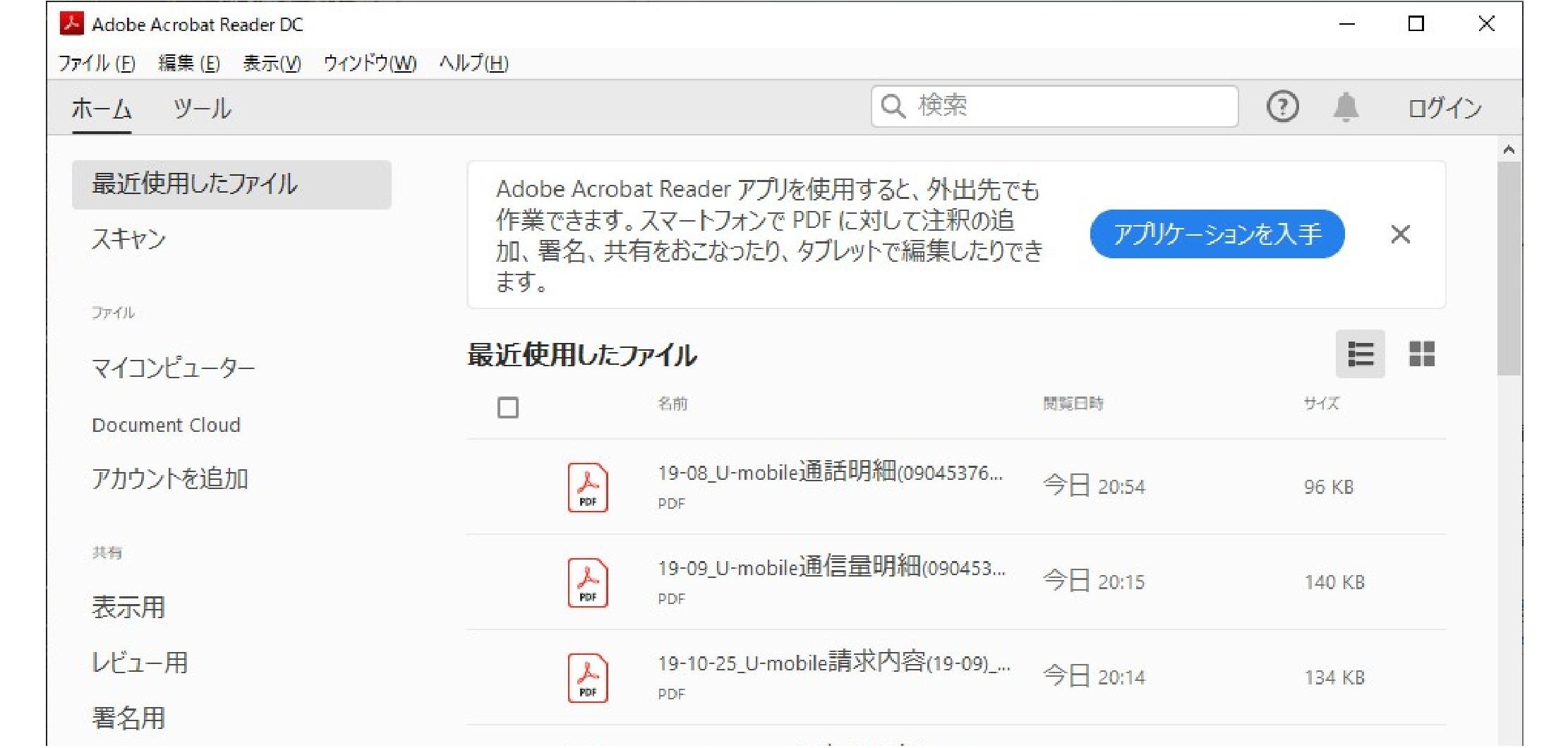前回 NEC LaVie LS150/D でアプリケーションを引き継いだWindows10アップグレードが出来なかった記事を書きましたが、Windows10にアップグレードした後もインストールされていたアプリケーションソフトを引き続き使いたいという意向はあると思います。
アップグレードでアプリケーションを引き継げなかったことで、「ソフトインストーラー」も使えなくなってしまいます。
Cドライブの APSETUP フォルダをバックアップしておいて、アップグレード後にCドライブに書き戻せば、インストールのためのソフトは準備できます。
APSETUP フォルダの中から使いたいソフトを個々にインストールすれば、ほとんどのアプリケーションは使えます。
使いたいソフトがどのフォルダに入っていて、どのプログラムを起動すればインストールできるのか、一覧表にまとめました。
■ NEC LaVie NS150/D APSETUP フォルダのソフトとそのインストーラー
| ソフト名称 | インストーラーフォルダ | インストーラー |
| Adobe Reader Ver9.40 | Adobe | AdobeRdr940_ja.exe |
| おすすめメニューNavi | AtrioSide | setup.exe |
| 彩りの設定 | AVDm2 | AVDmInst.msi |
| おてがるバックアップ | BOT | setup.exe |
| Roxio Creator LJ | CLJ | setup.exe |
| デジブックブラウザ | D_book | Setup.exe |
| デ辞蔵 漢字字典付き | DejizoK | setup.exe |
| ディスプレイの切り替え | DispSw | Setup.msi |
| Flashプレイヤー | Flash | Install_Flash_Player_10_ActiveX.exe |
| FlyFolder(フライフォルダー) | FlyFolder | Ffsetup.exe |
| 筆ぐるめ | FUDEGRM | Main\setup.exe |
| 時事通信・家庭の医学 | igaku | setup.exe |
| パソコンのいろは4 | iroha4 | setup.exe |
| パソコンのいろは4 Office 2010編 | iroha4_o | setup.exe |
| Java 32bit | JRE_32 | jre-6u22-windows-i586.exe |
| Java 64bit | JRE_64 | jre-6u22-windows-x64.exe |
| 再セットアップディスク作成ツール | mkrcvcd | MrSetup.msi |
| ムービーフォトメニュー 1.2 | MPM | MoviePhotoMenu.msi |
| バッテリ・リフレッシュ&診断ツール | NECBATT | setup.exe |
| ぱっと観スライドショー | NECSlideShow | setup.exe |
| Office ナビ 2010 | OFNAVI_x64 | OfficeNavi_x64_ja-jp.exe |
| Office ナビ 2010 | OFNAVI_x86 | OfficeNavi_x86_ja-jp.exe |
| ファイナル パソコン引越し | PCMover | setup.exe |
| Luiリモートスクリーン(親機版) | PC-Remoter | Luiリモートスクリーン(親機版)のインストール.exe |
| Luiリモートスクリーン(子機版) | PC-Remoter | Luiリモートスクリーン(子機版)のインストール.exe |
| らくらく無線スタートEX | RakuRaku | WREXSetup.exe |
| Sempre(センプレ) | Sempre | install.exe |
| テレビNaviガジェット | tvnavi-gadget | tvgadget_setup.exe |
| パソらく設定 | UDWizard | setup.exe |
| ウィルスバスター | VB | Setup\setup.exe |
| Windows Live セットアップ | WLive | WLSETUP.exe |
| Yahoo!ツールバー | YahooT | setup.exe |
| Yahoo!ツールバー(64ビット) | YahooT64 | setup.exe |