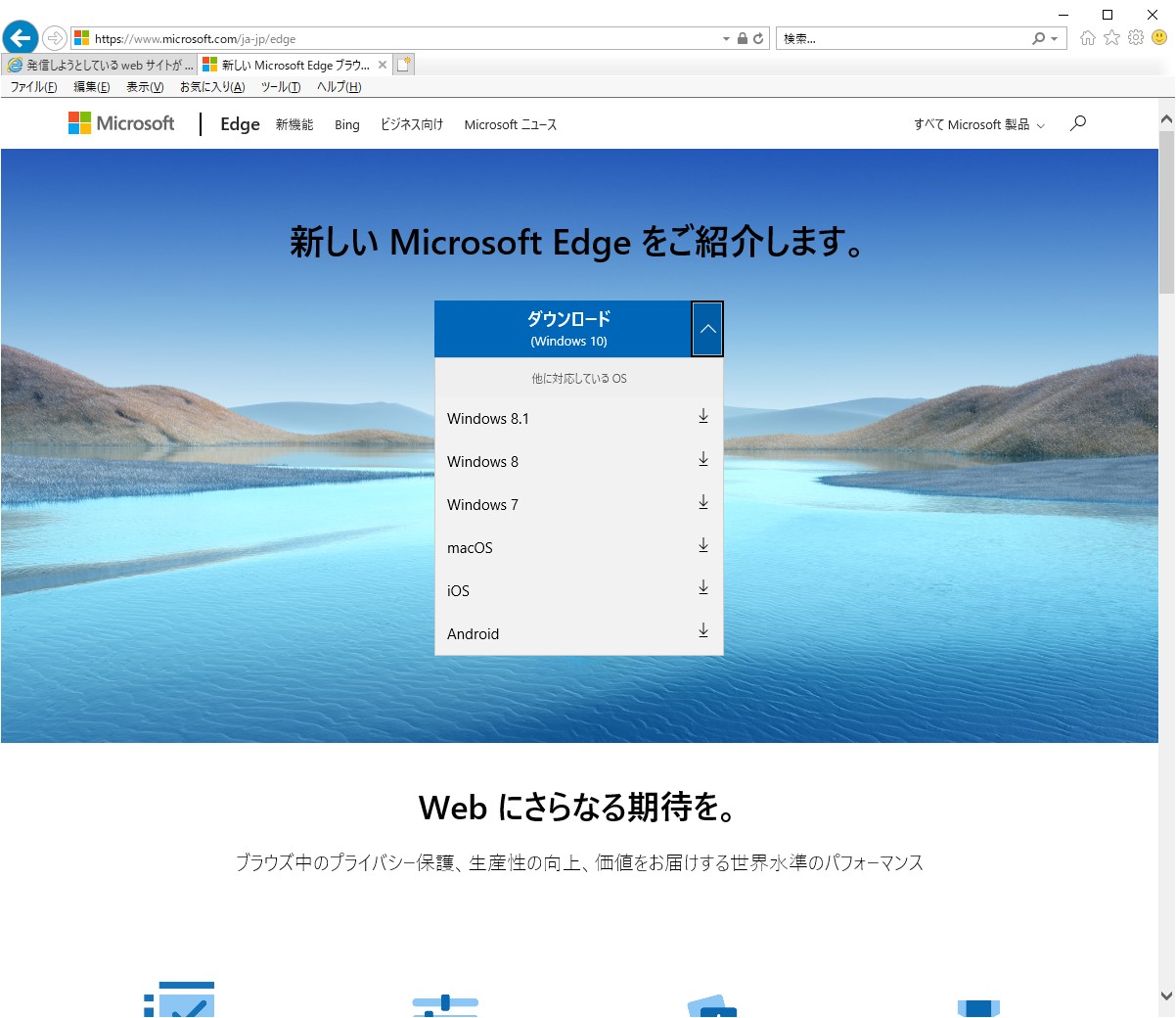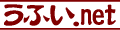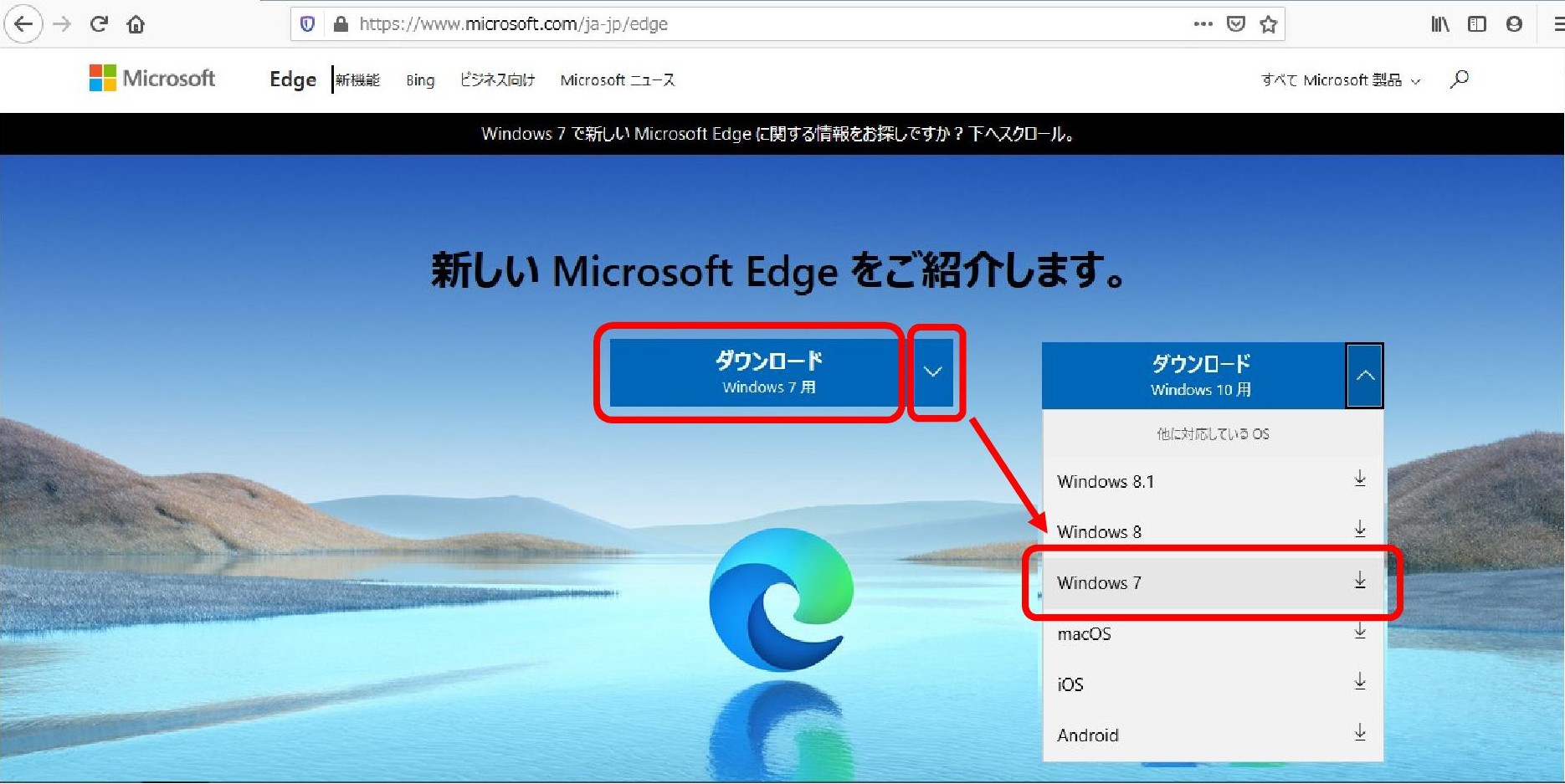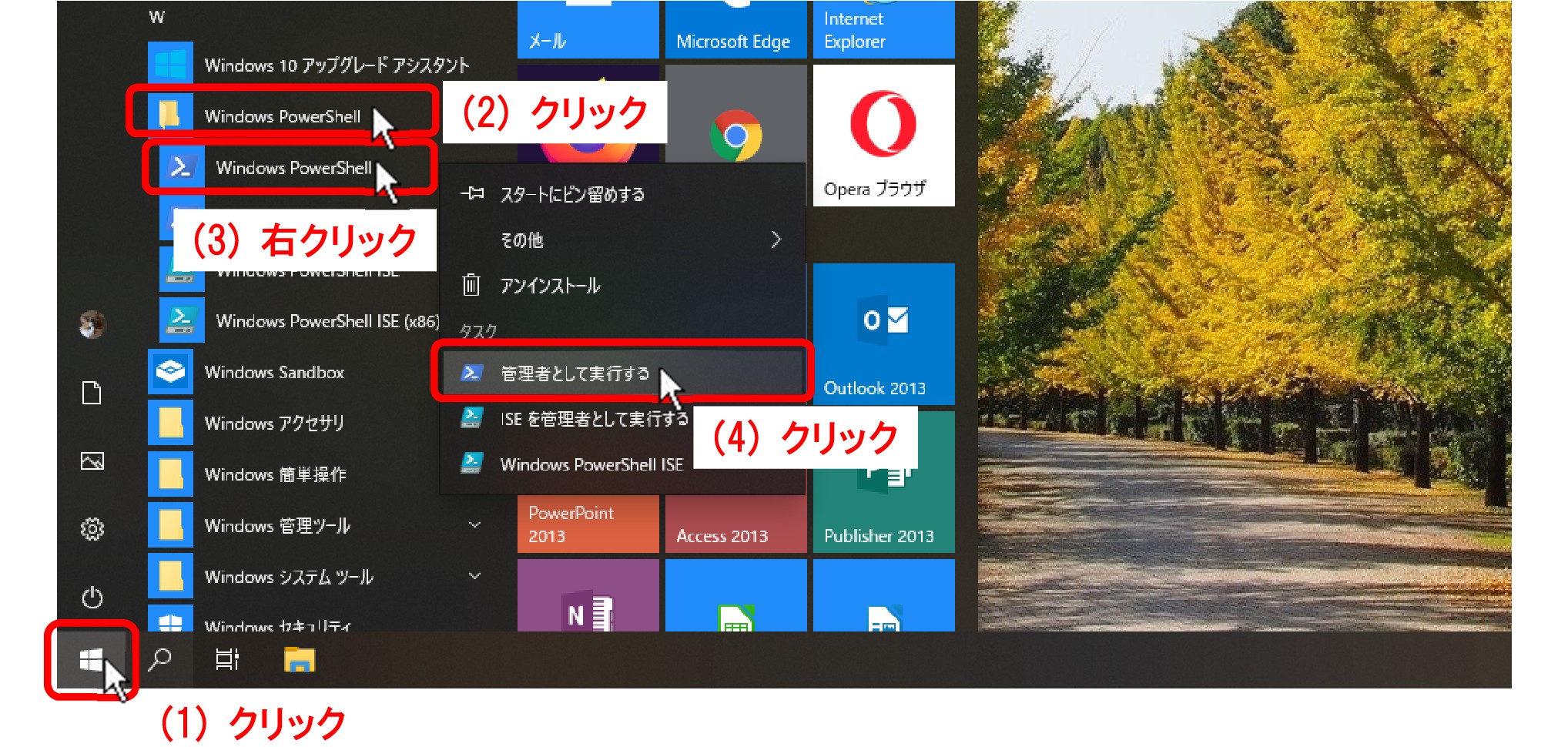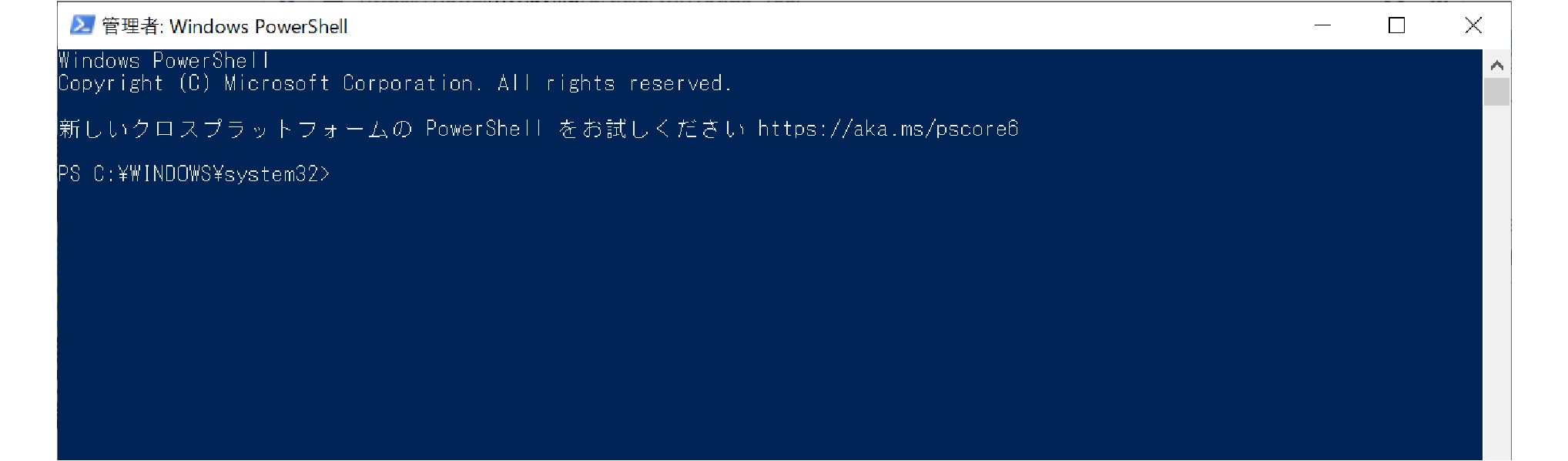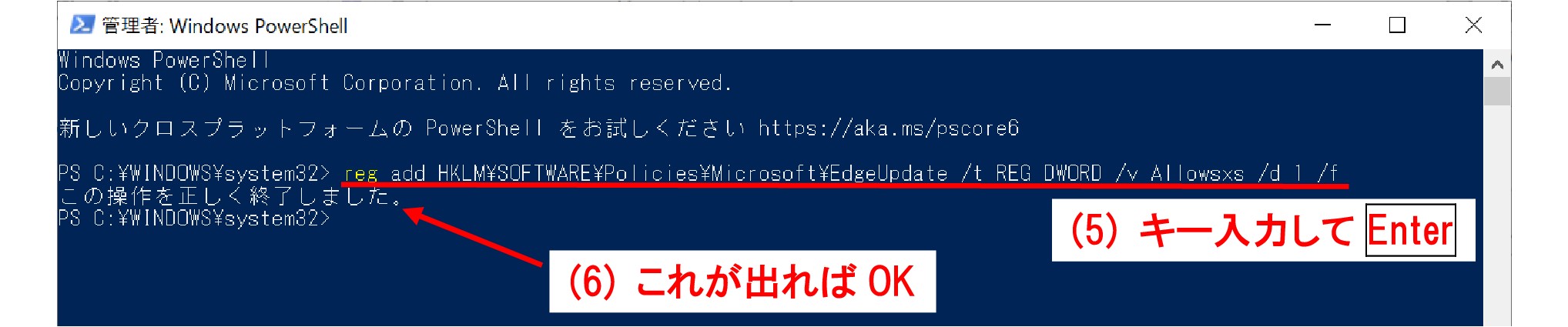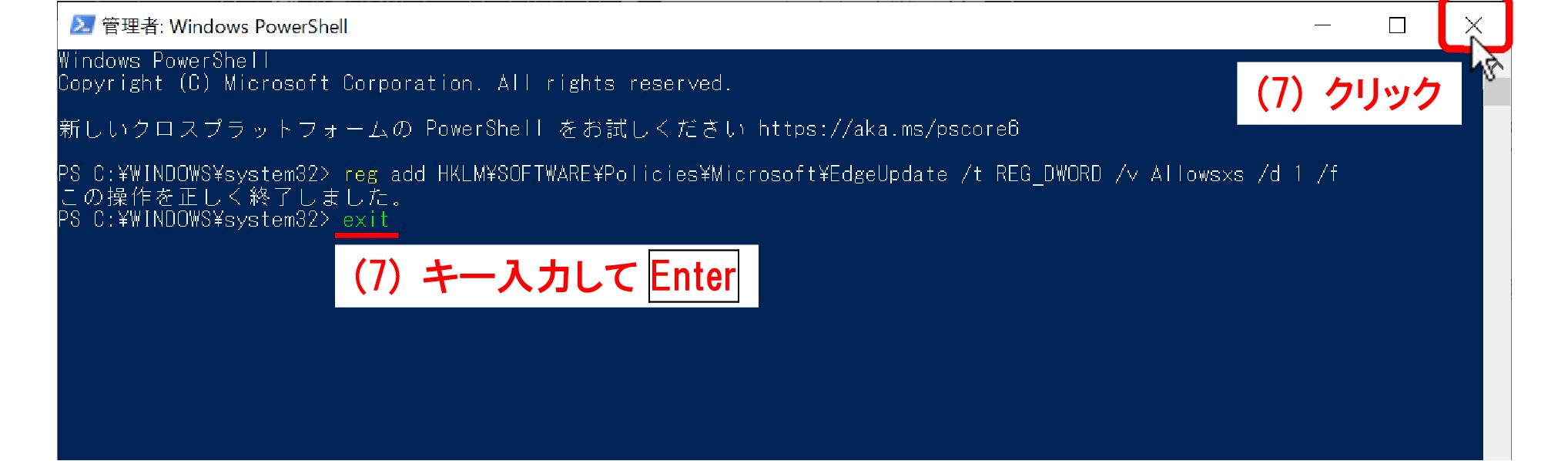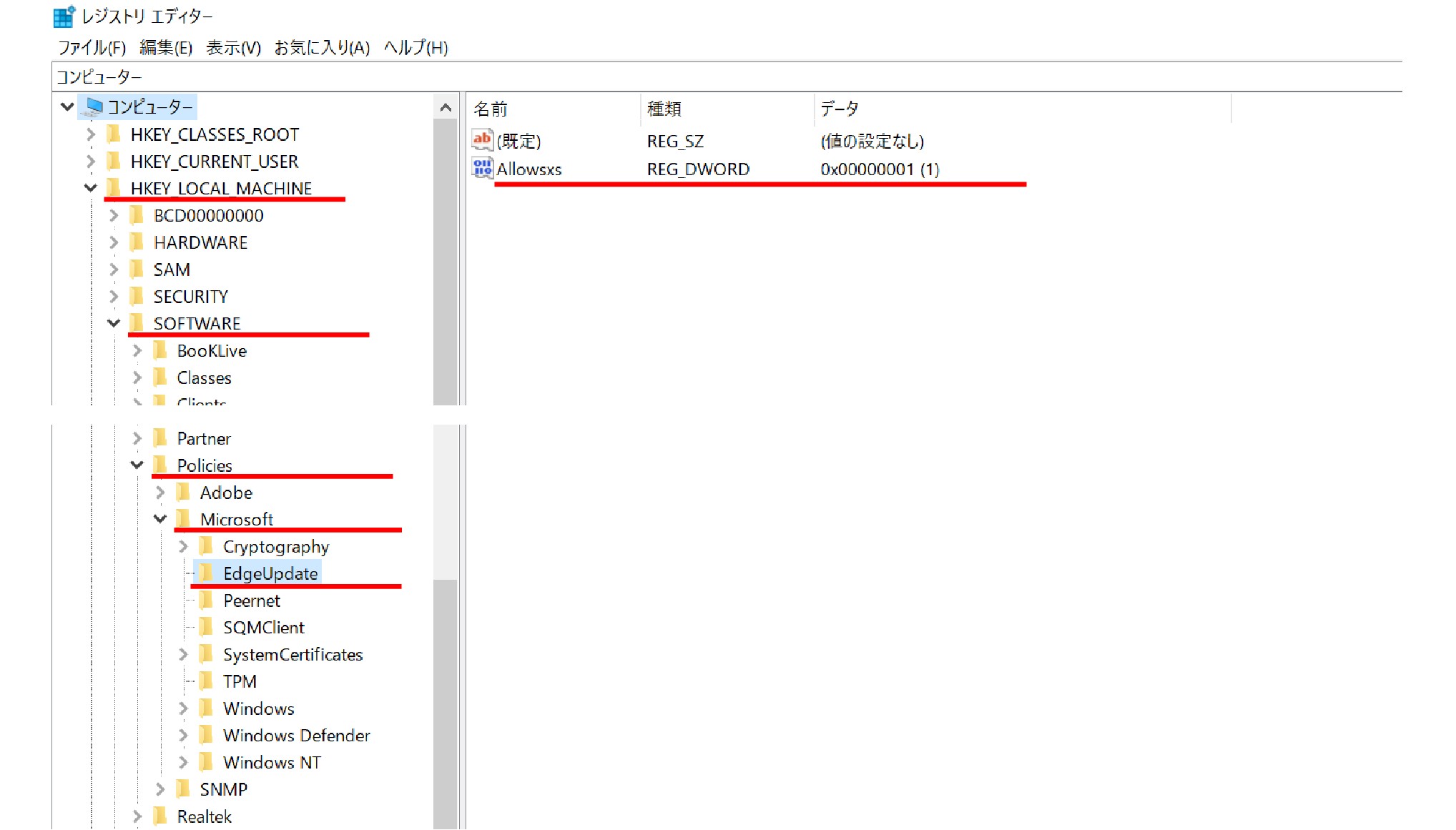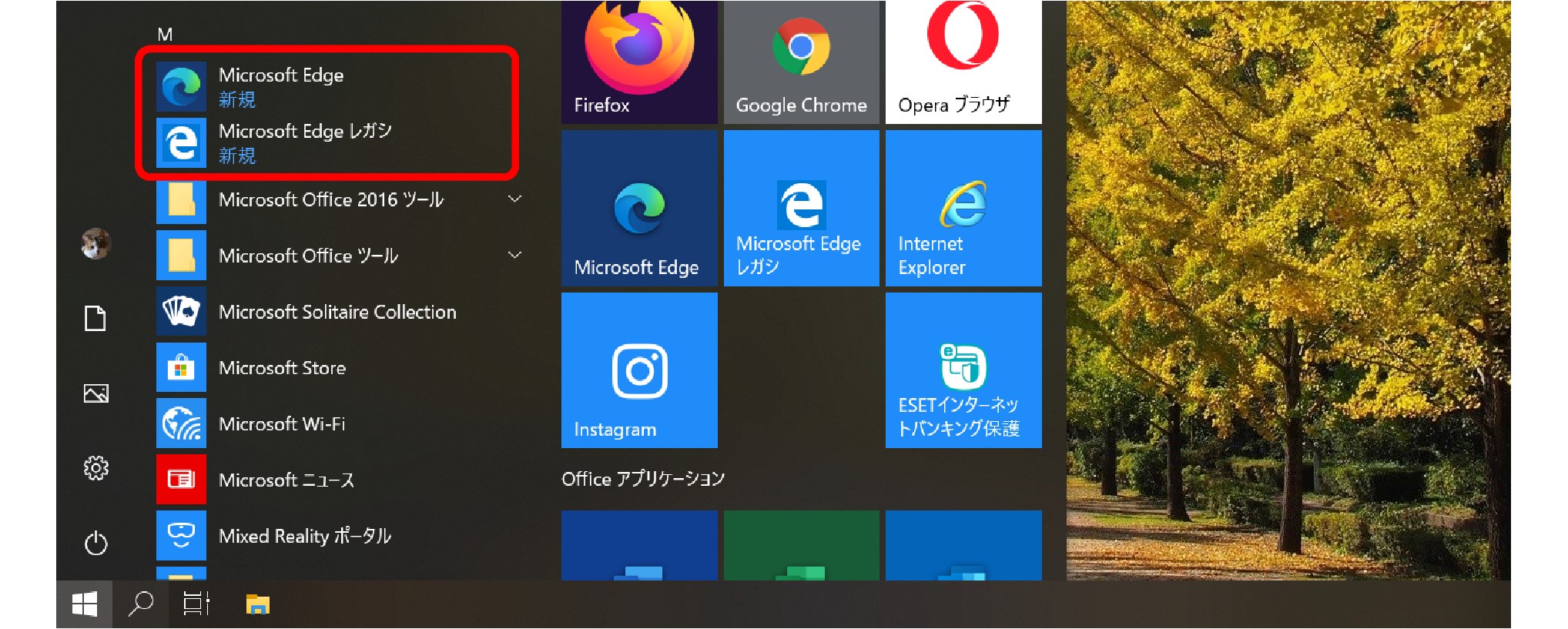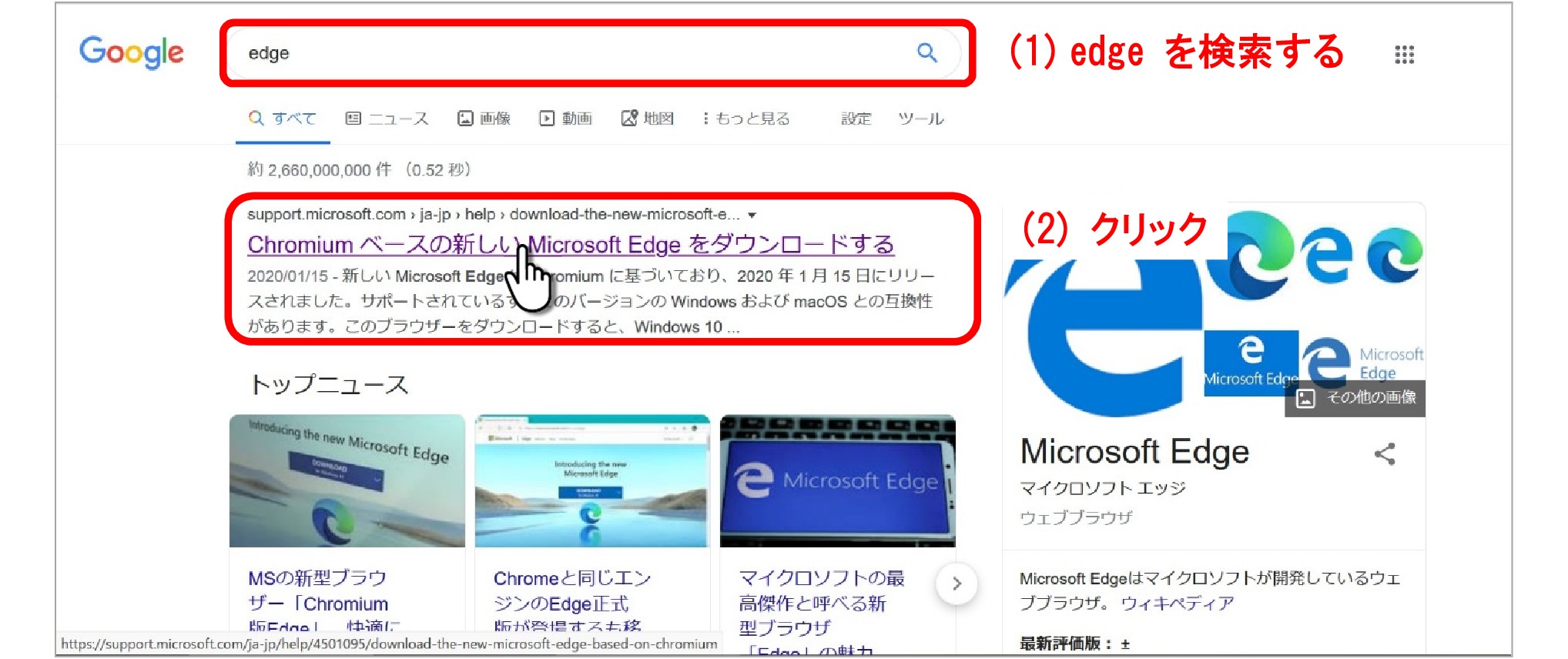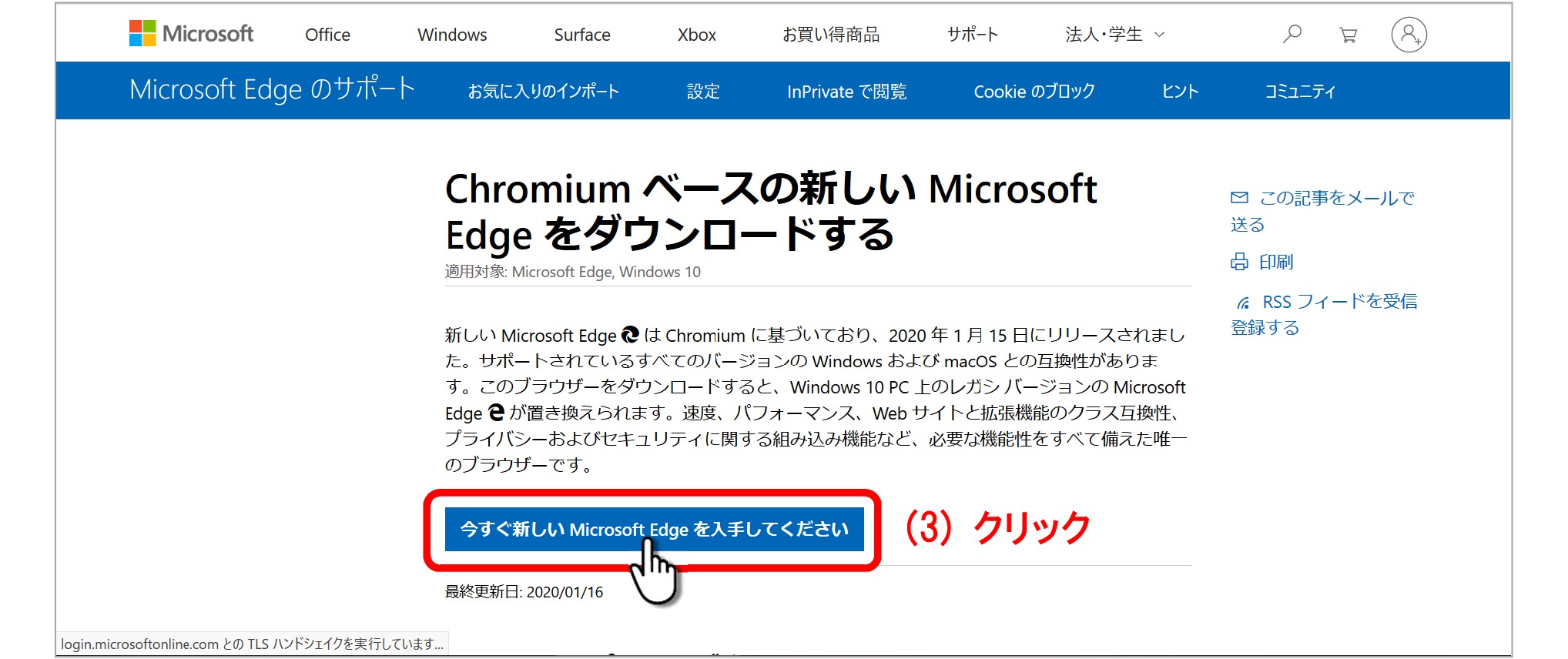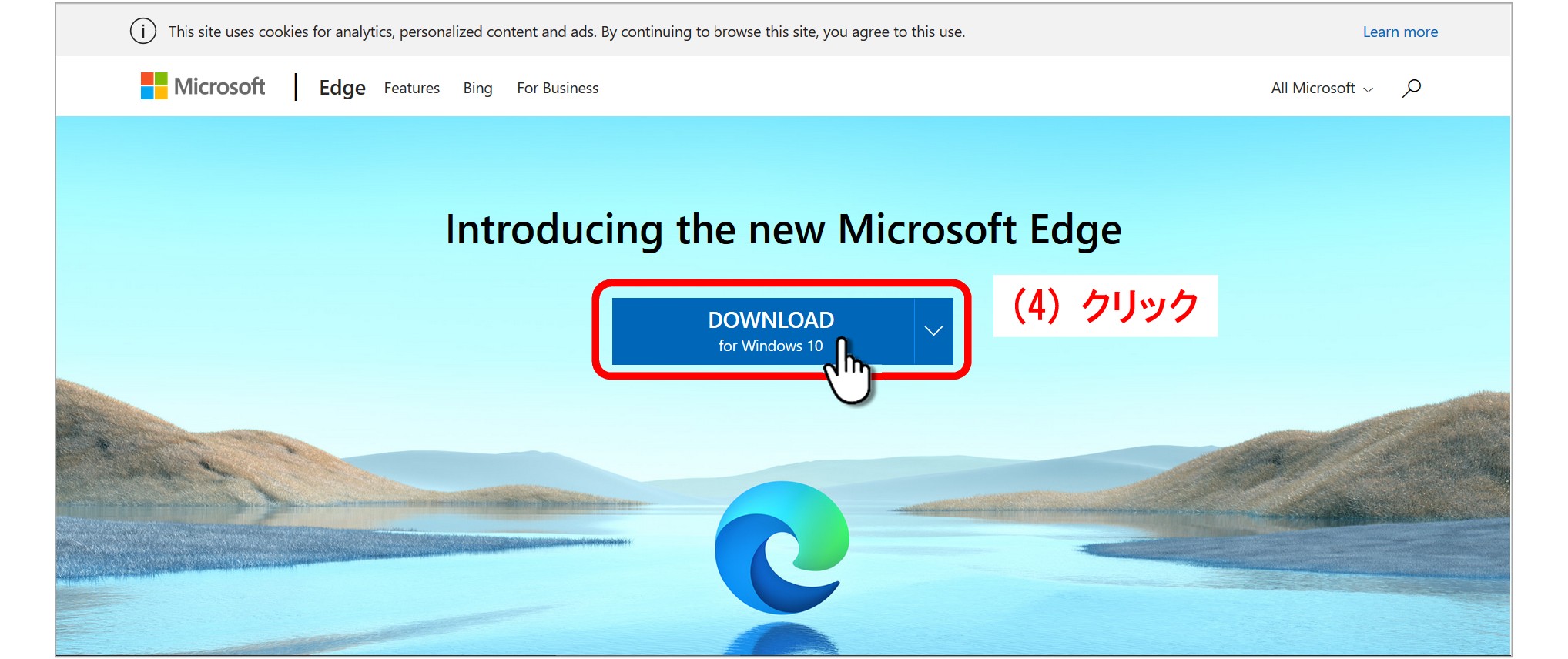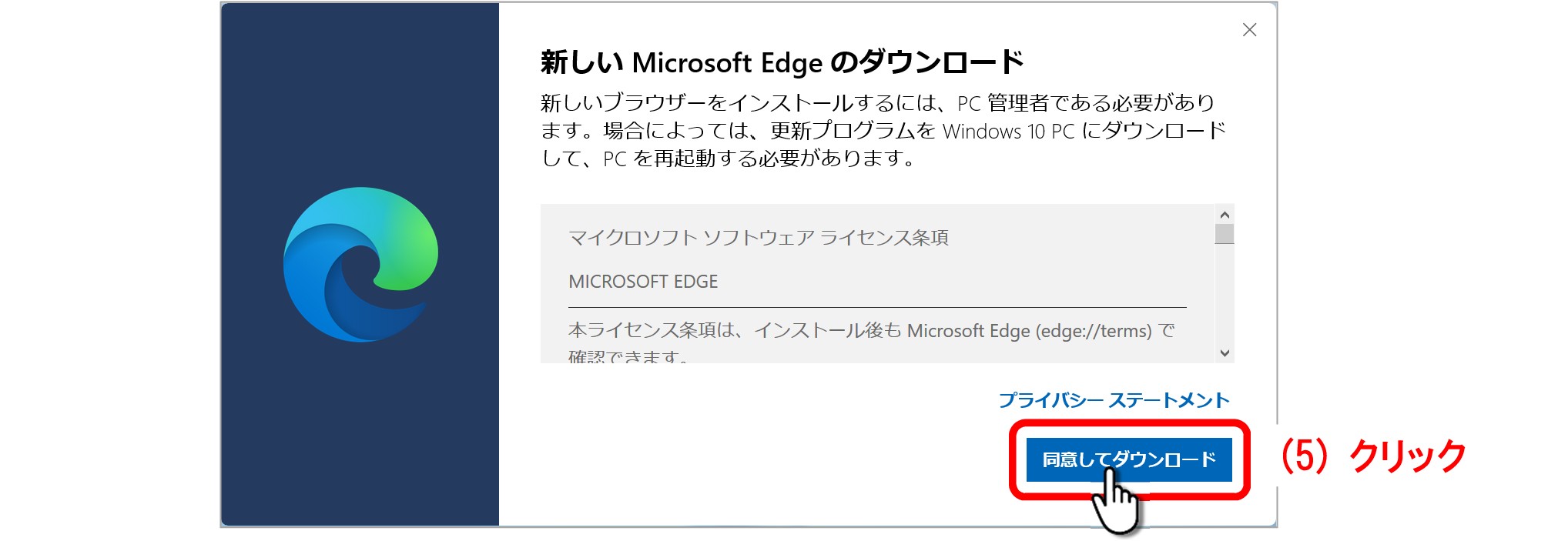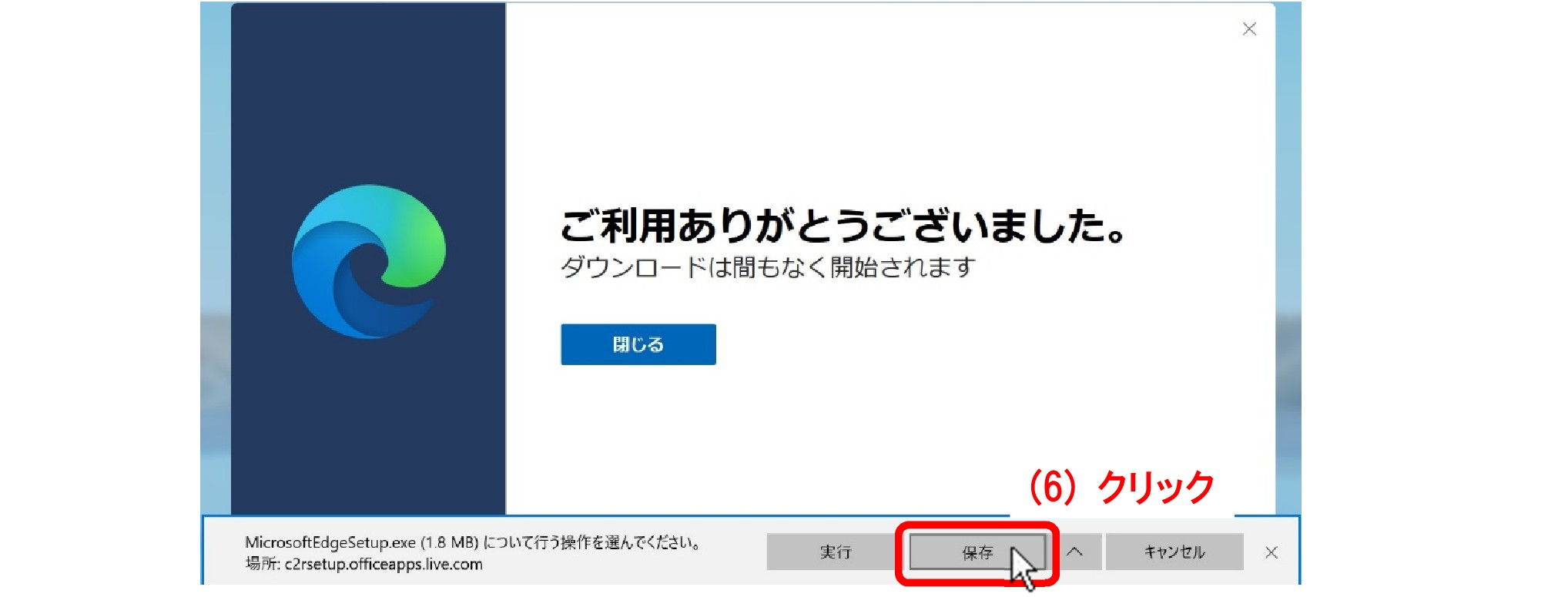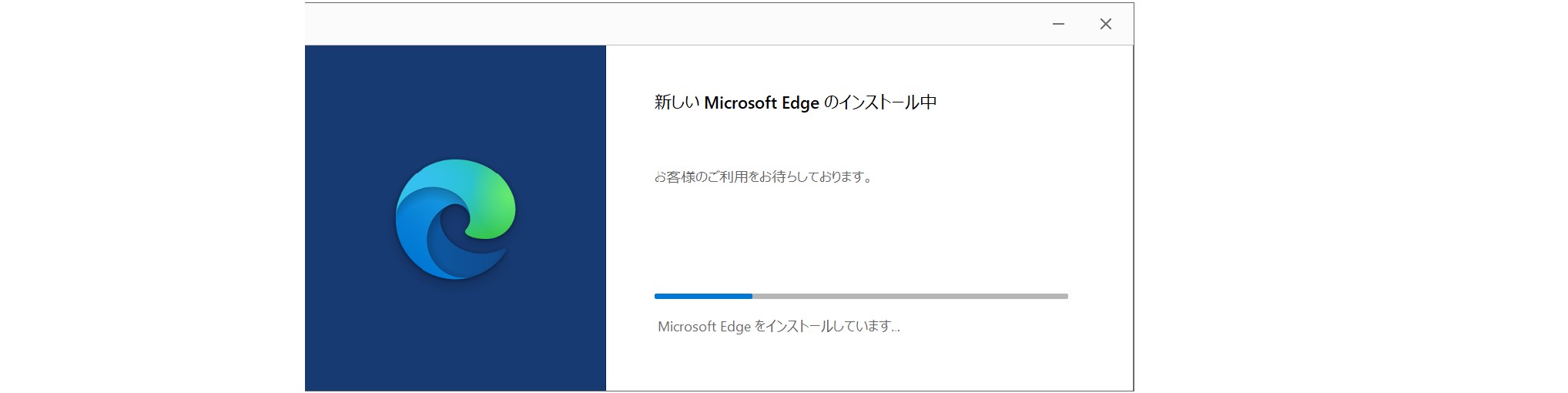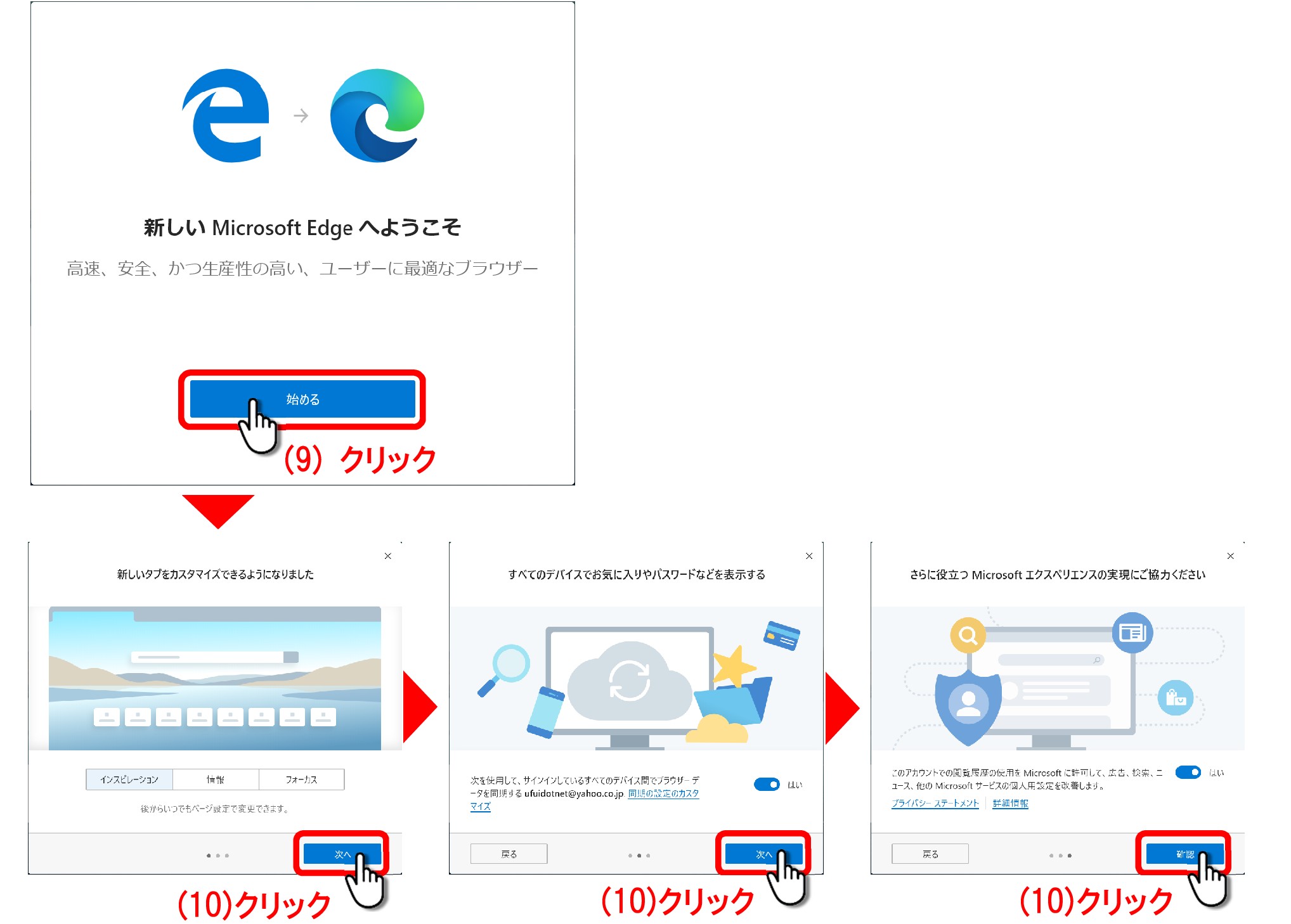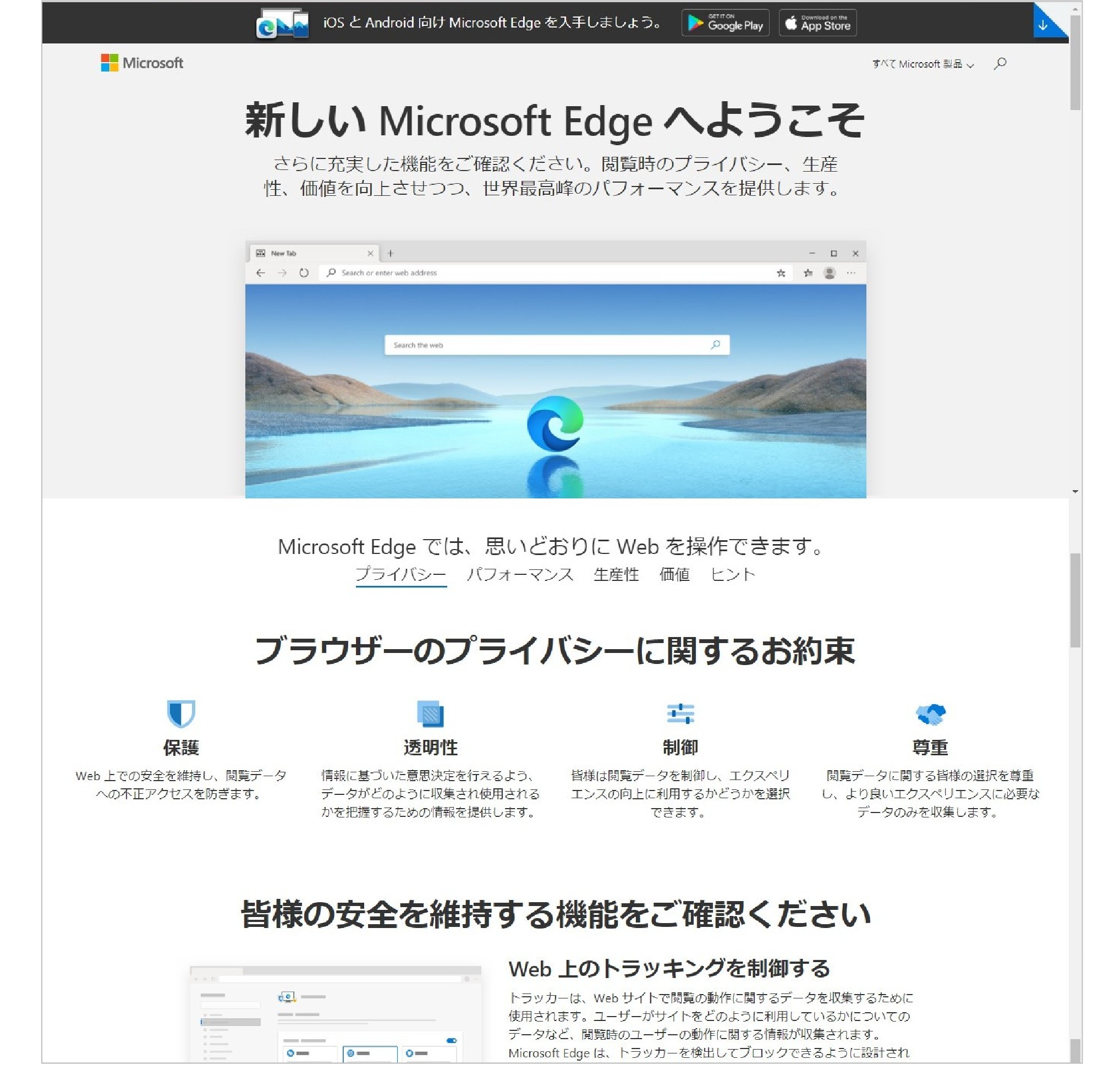YouTubeを Internet Explorer(IE)で開くと、Edge(エッジ)が起動して開きます(Windows10の場合)。
つまり、Edgeにリダイレクトされるようになりました。
IEでYouTubeは開けなくなったため、PCにEdgeがインストールされている場合には代わりにEdgeが対応するようにMicrosoftが変更したようです。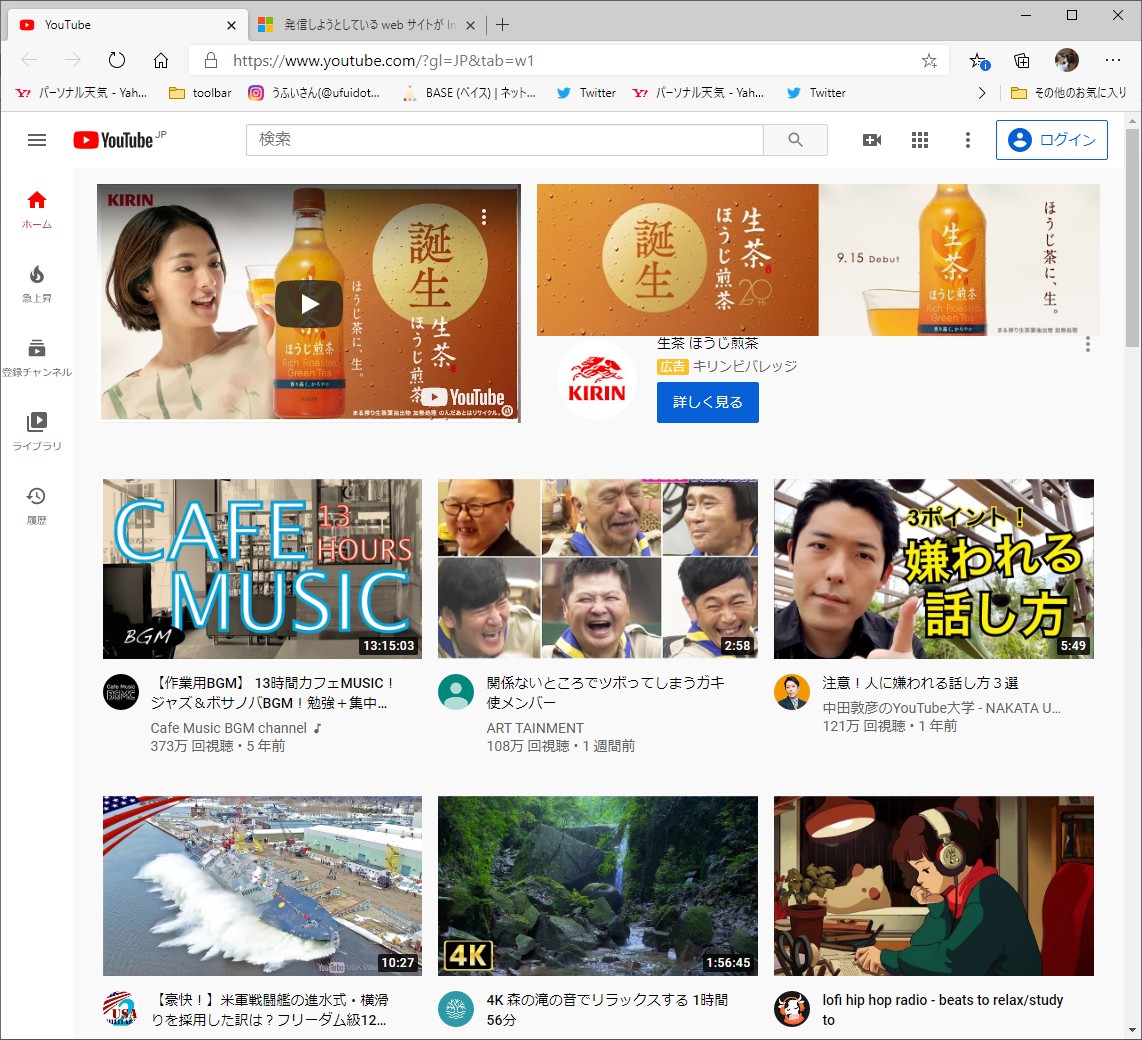
EdgeにはYouTubeのタブともう一つこのようなタブが表示されます。
『発信しようとしているwebサイトがInternet Explorer で動作しない』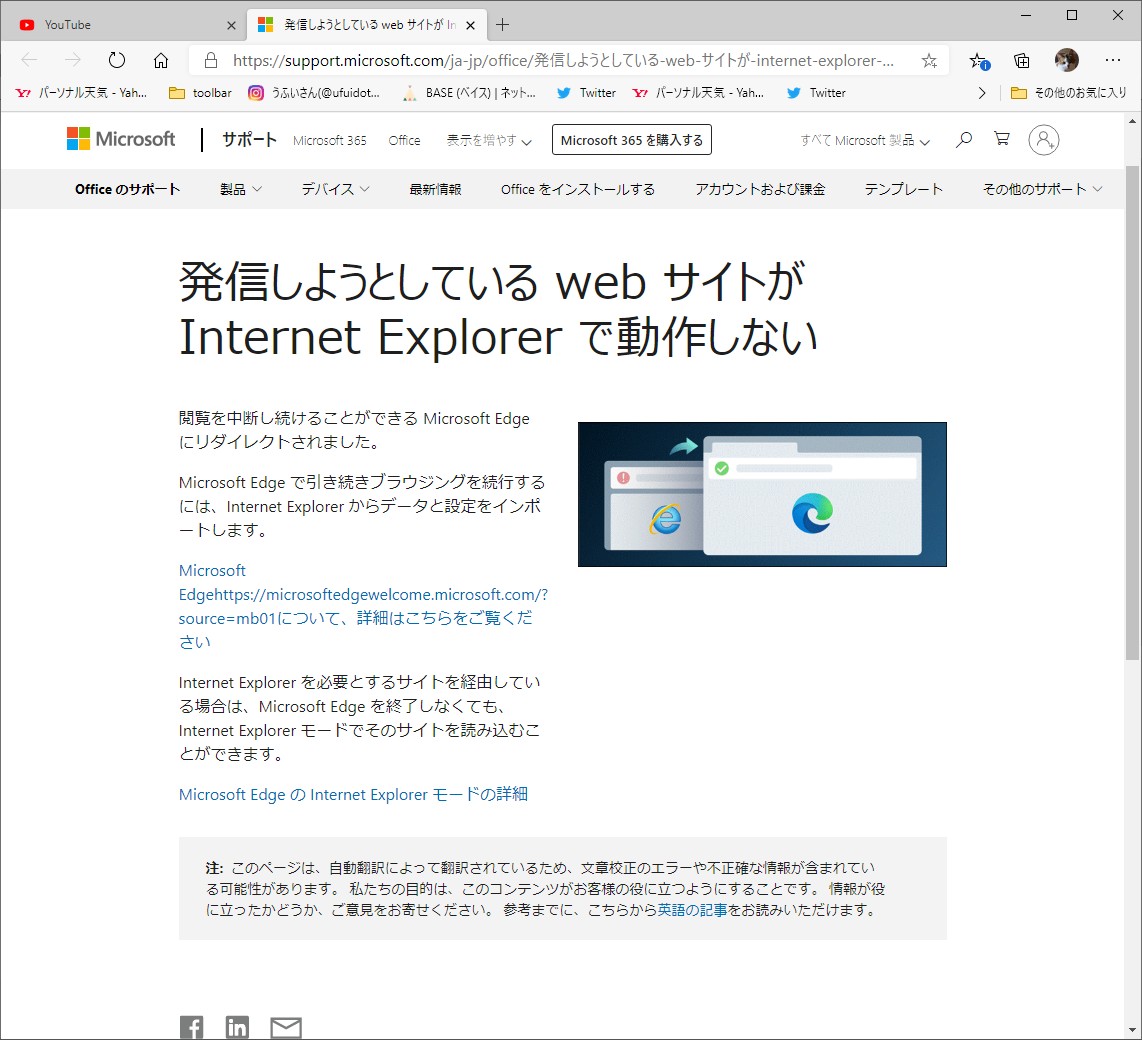
最初にYouTubeを開いたIEの画面にも同じ『発信しようとしているwebサイトがInternet Explorer で動作しない』の画面が表示されます。
PCにEdgeがインストールされていない場合は、IEの画面に『発信しようとしているwebサイトがInternet Explorer で動作しない』が表示されるのみで終わってしまいます。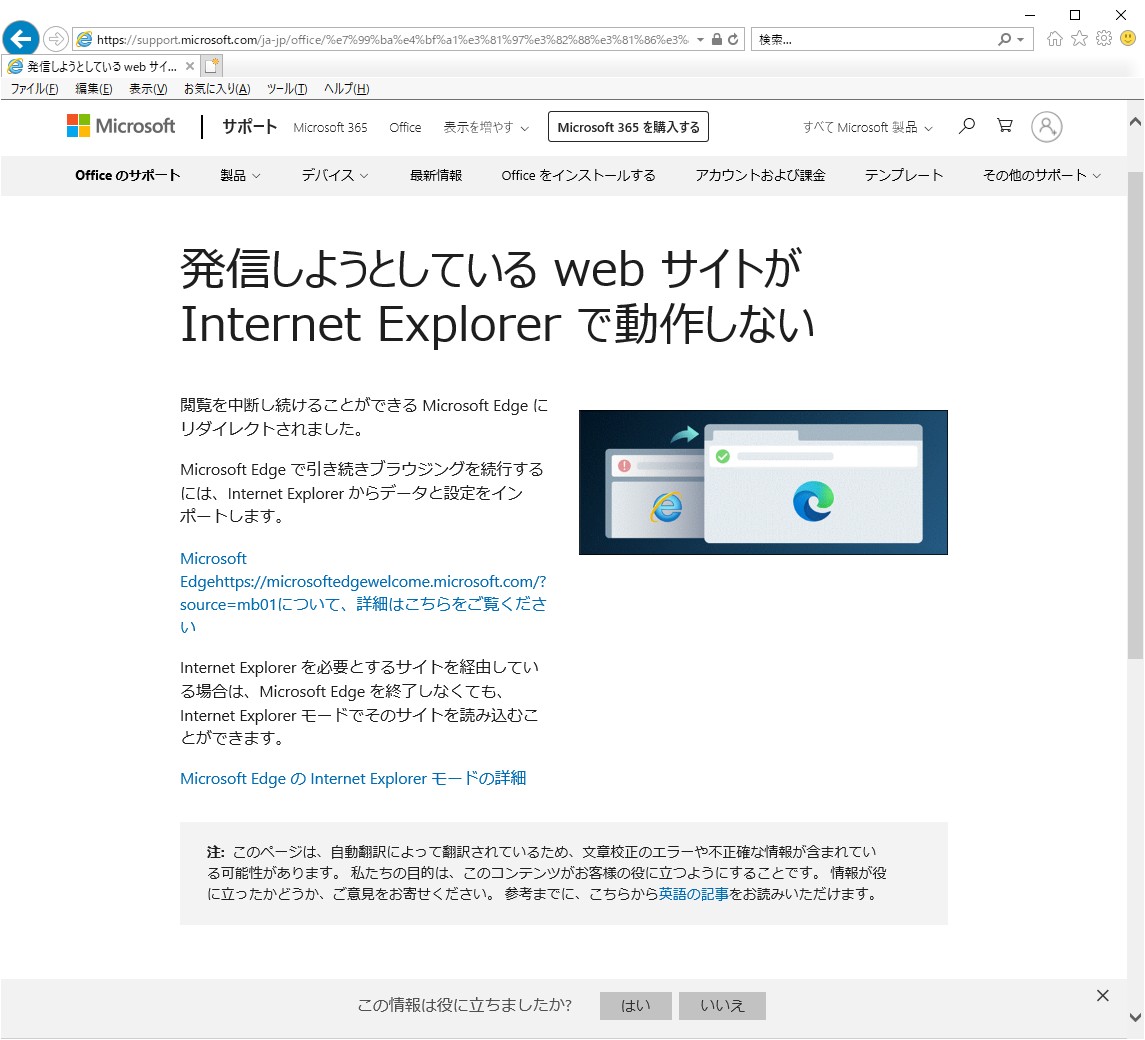
要するにIEでは対応できないサイトが呼ばれたので、ブラウザーを新しいものに切り替えてくださいということです。
上記の状態は9月15日にYouTubeを開いた際の動作ですが、YouTubeは以前から『IEでは開けなくなりますよ!』とアナウンスしていました。
6月頃には『ブラウザをアップデートしてください』の詳細で以下のようなメッセージでした。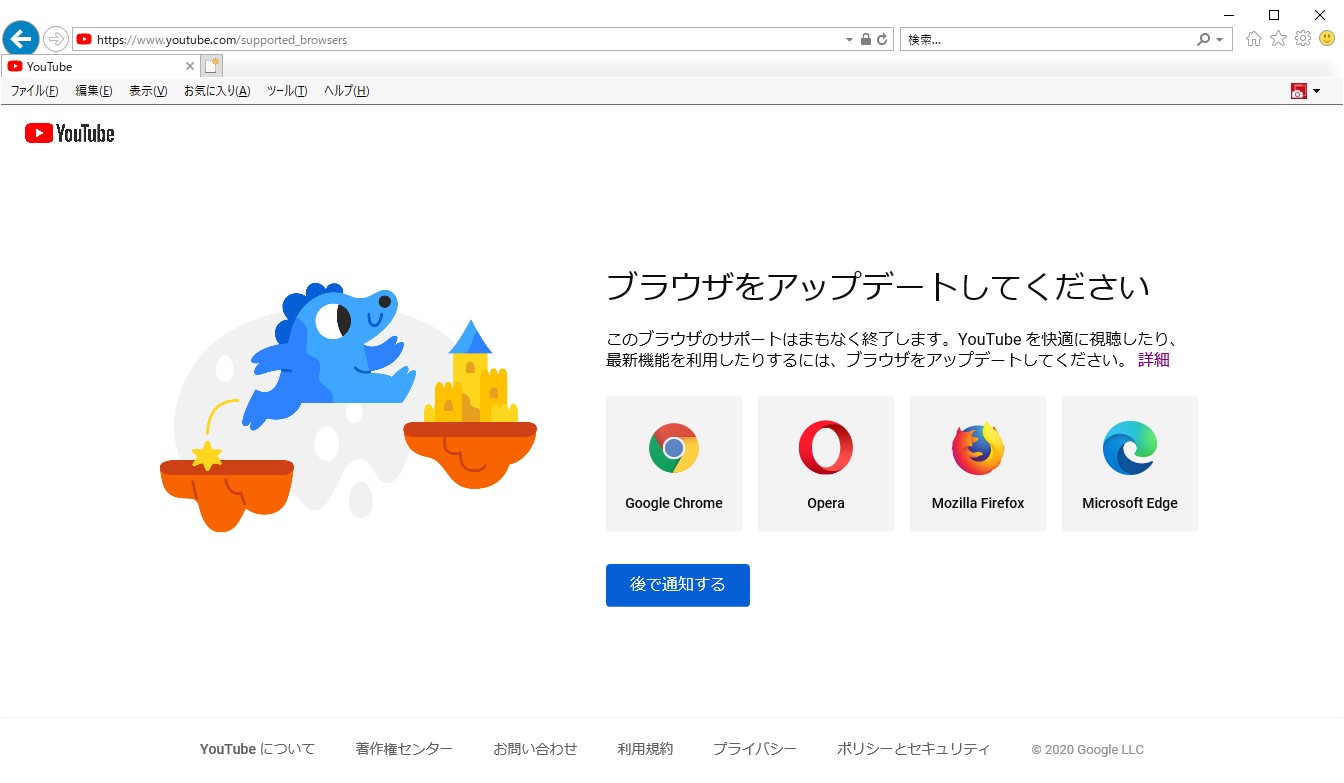
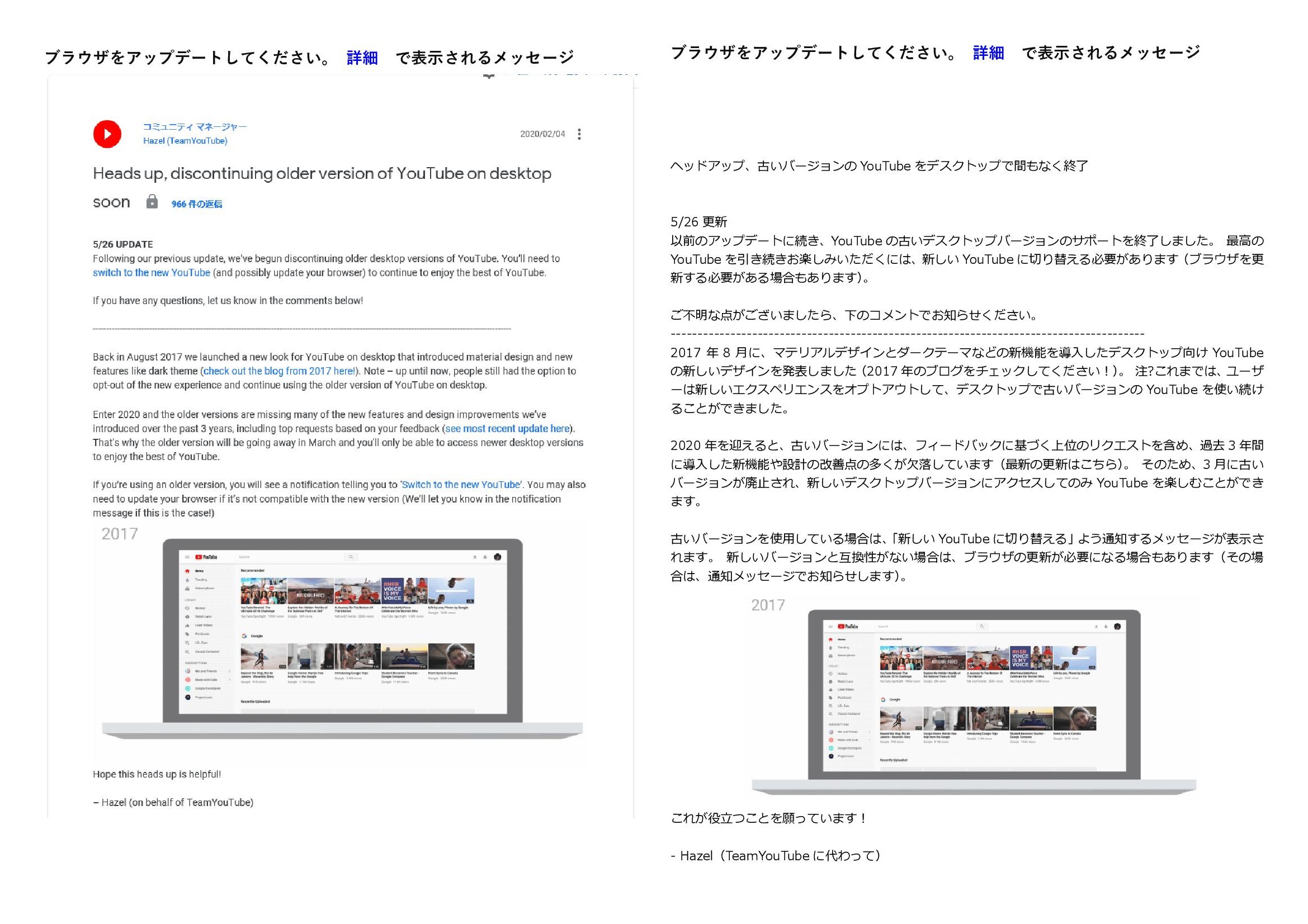
3月頃には『△このブラウザのサポートはまもなく終了します。快適な視聴をお楽しみいただくためには、ブラウザをアップデートしてください。』の黄帯メッセージを表示とともに再生されていました。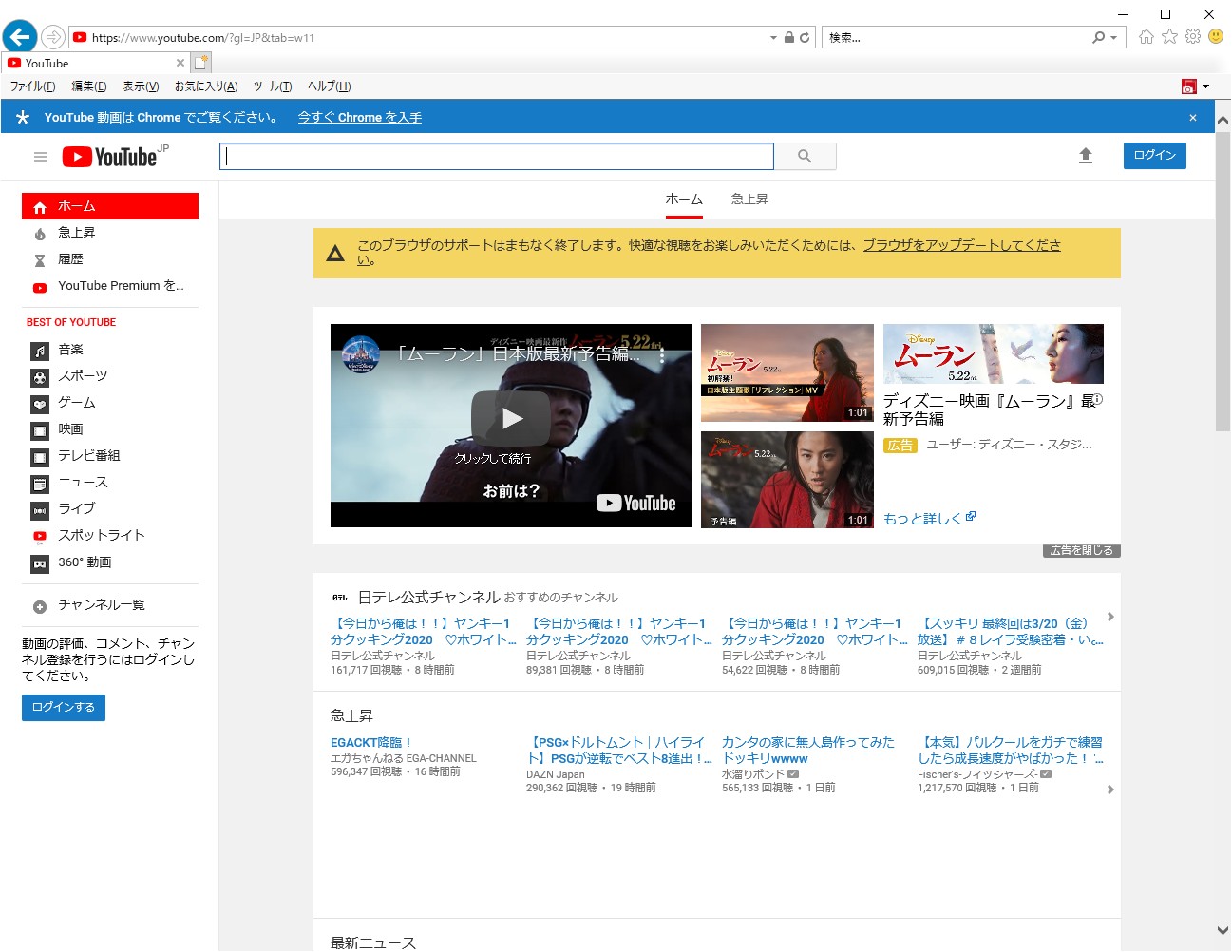
ブラウザをアップデートしてください。をクリックすると『ブラウザをアップデートしてください』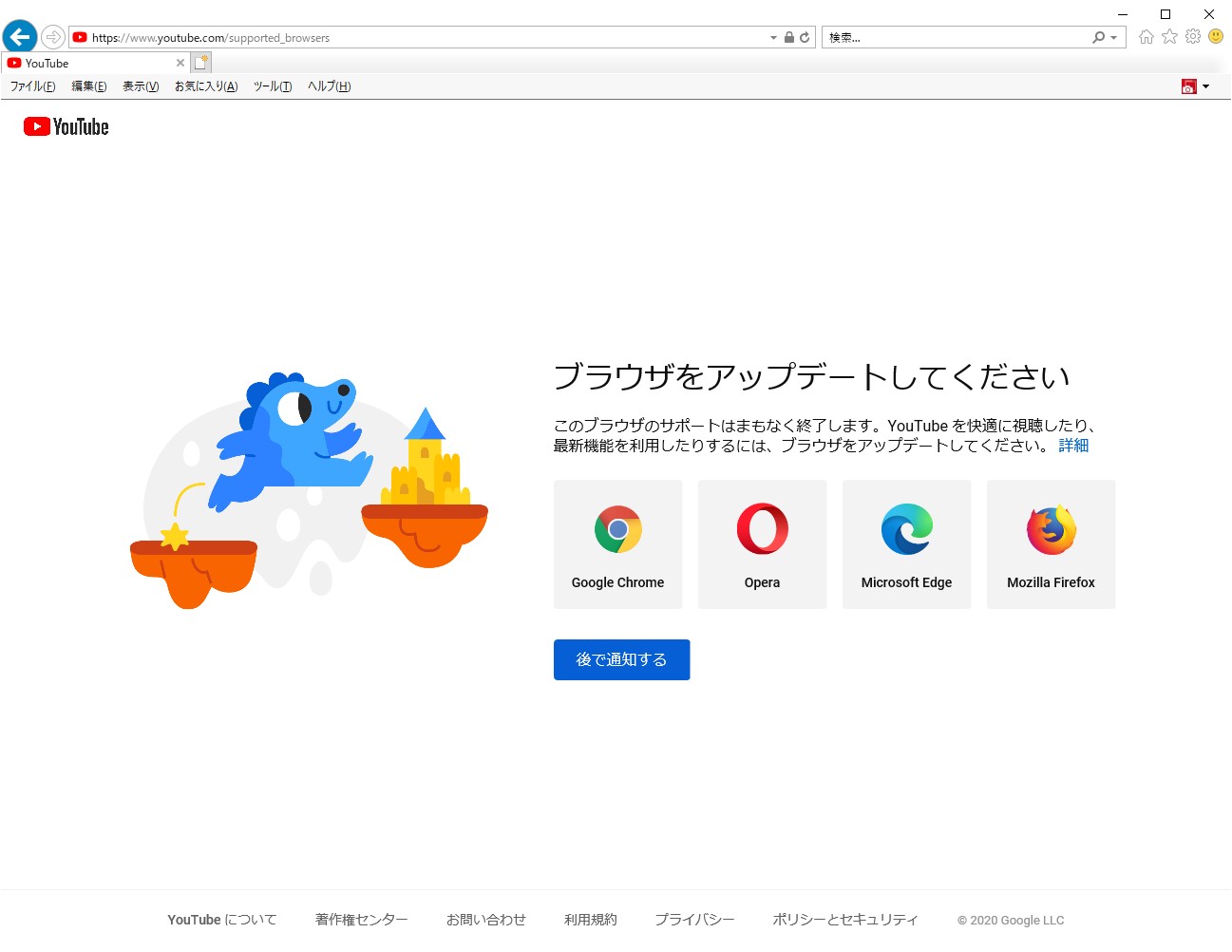
EdgeはWindows10では標準で添付されていますが、Windows8.1,8,7用も用意されていてマイクロソフトのサイトからダウンロードしてインストールできます。
IEからでもダウンロードできますので、新しいEdgeに切り替えてYouTubeを楽しむのが良いかと思います。
『新しい Microsoft Edge をご紹介します。』