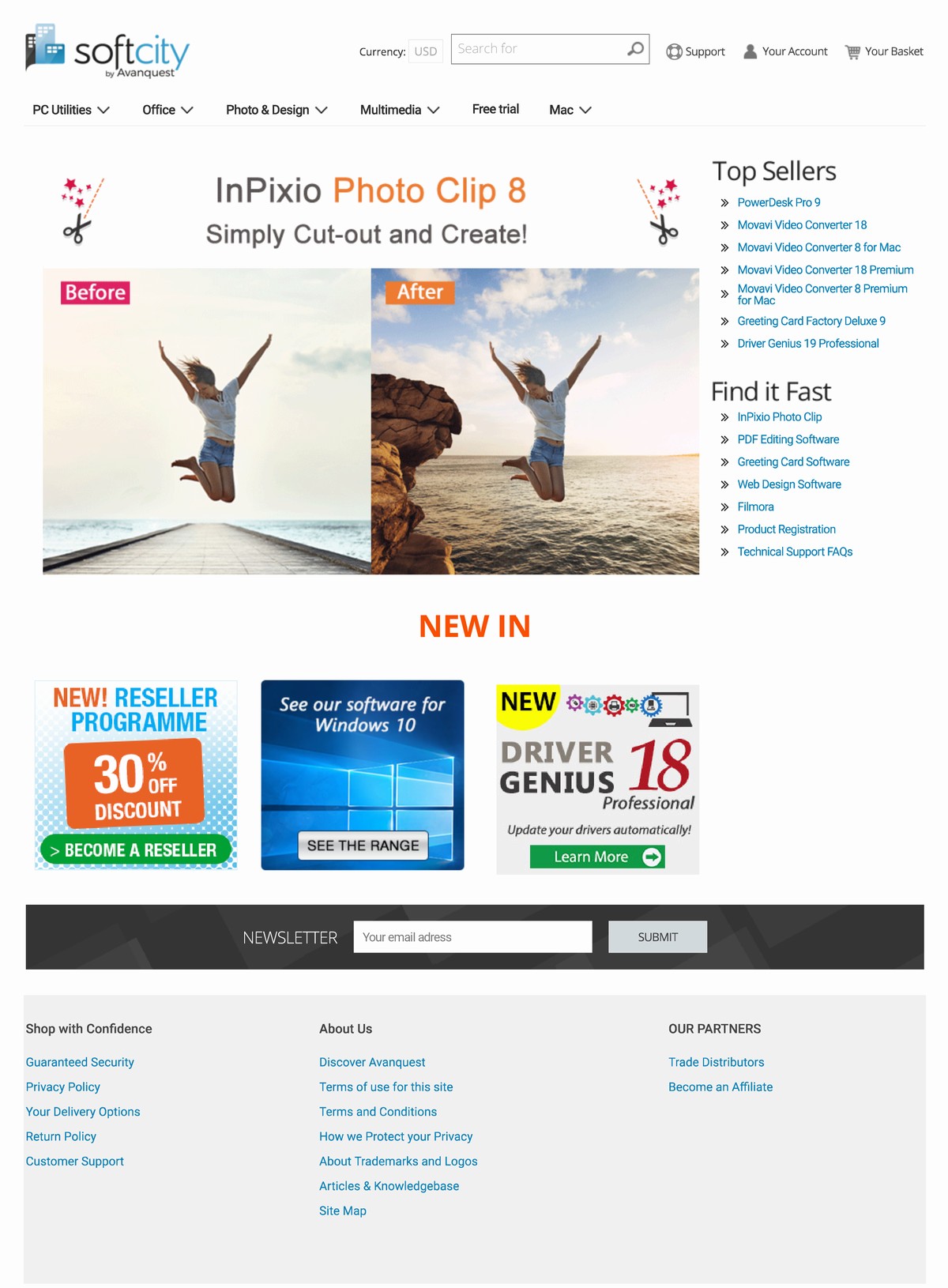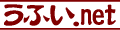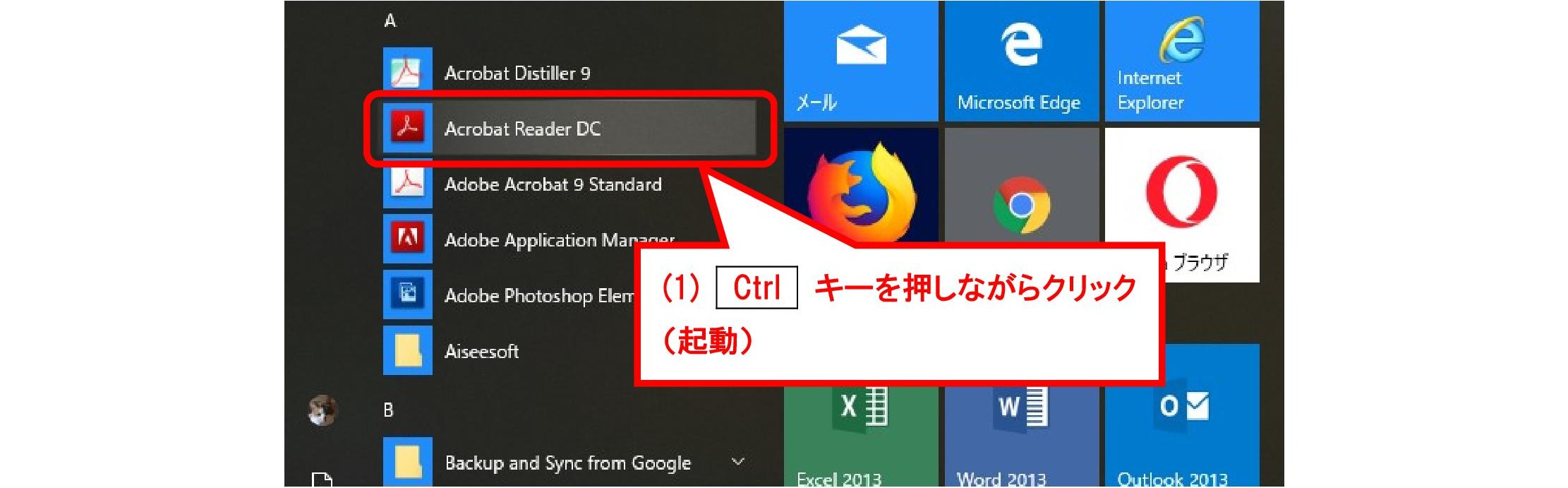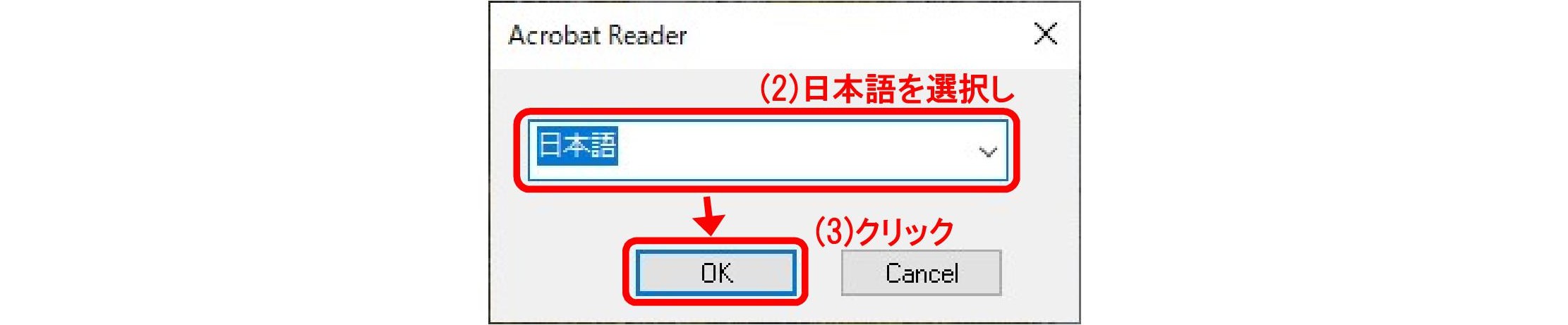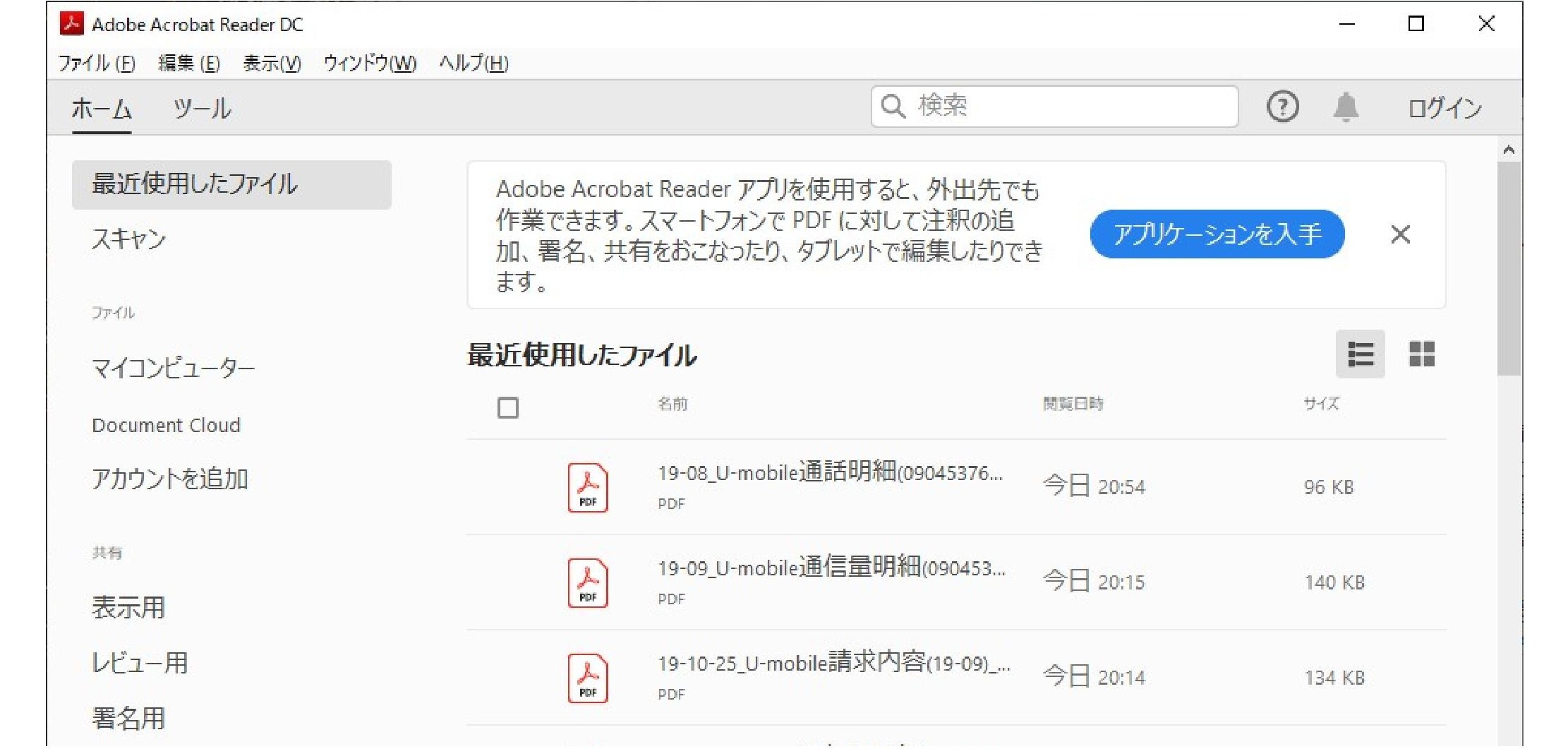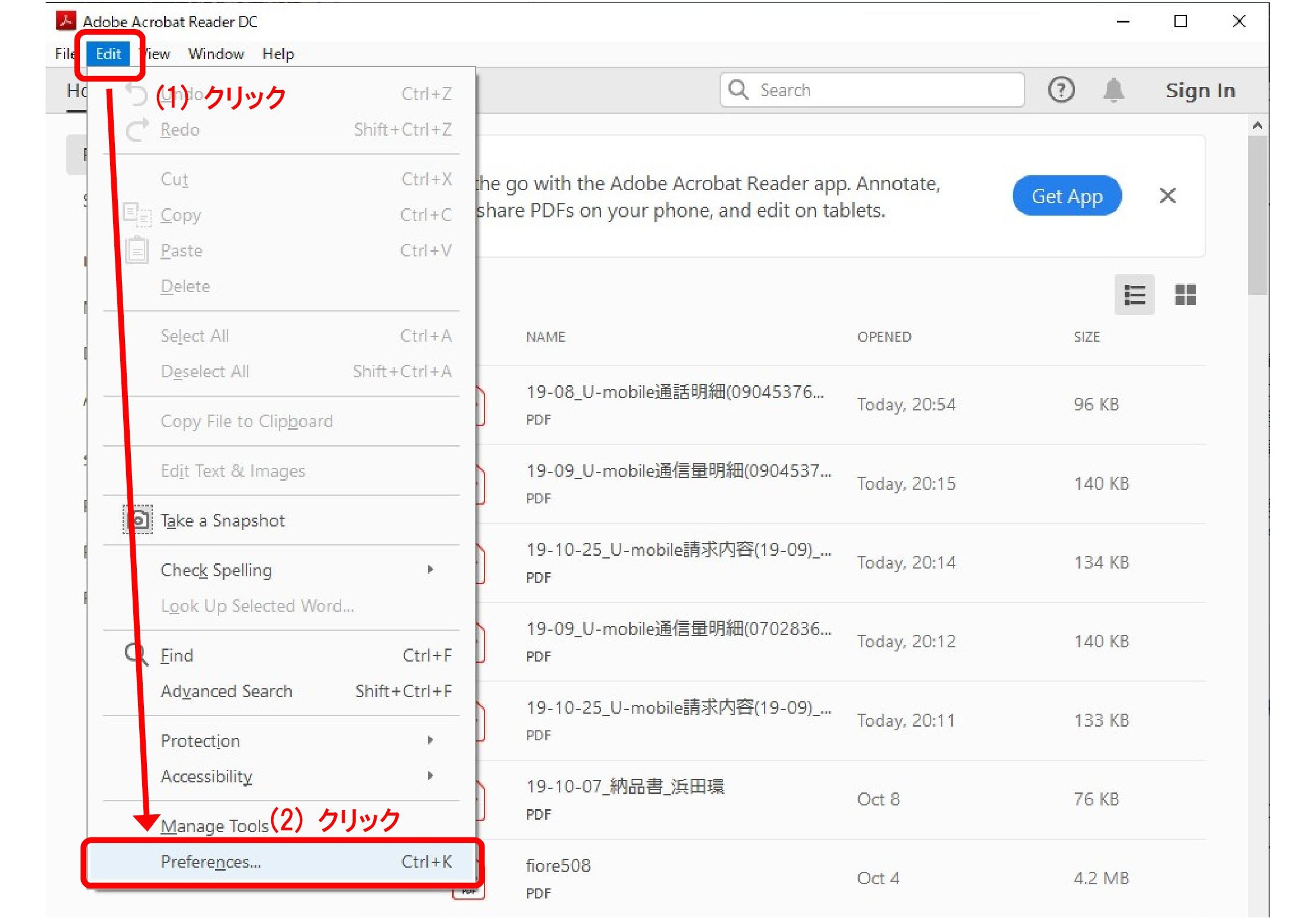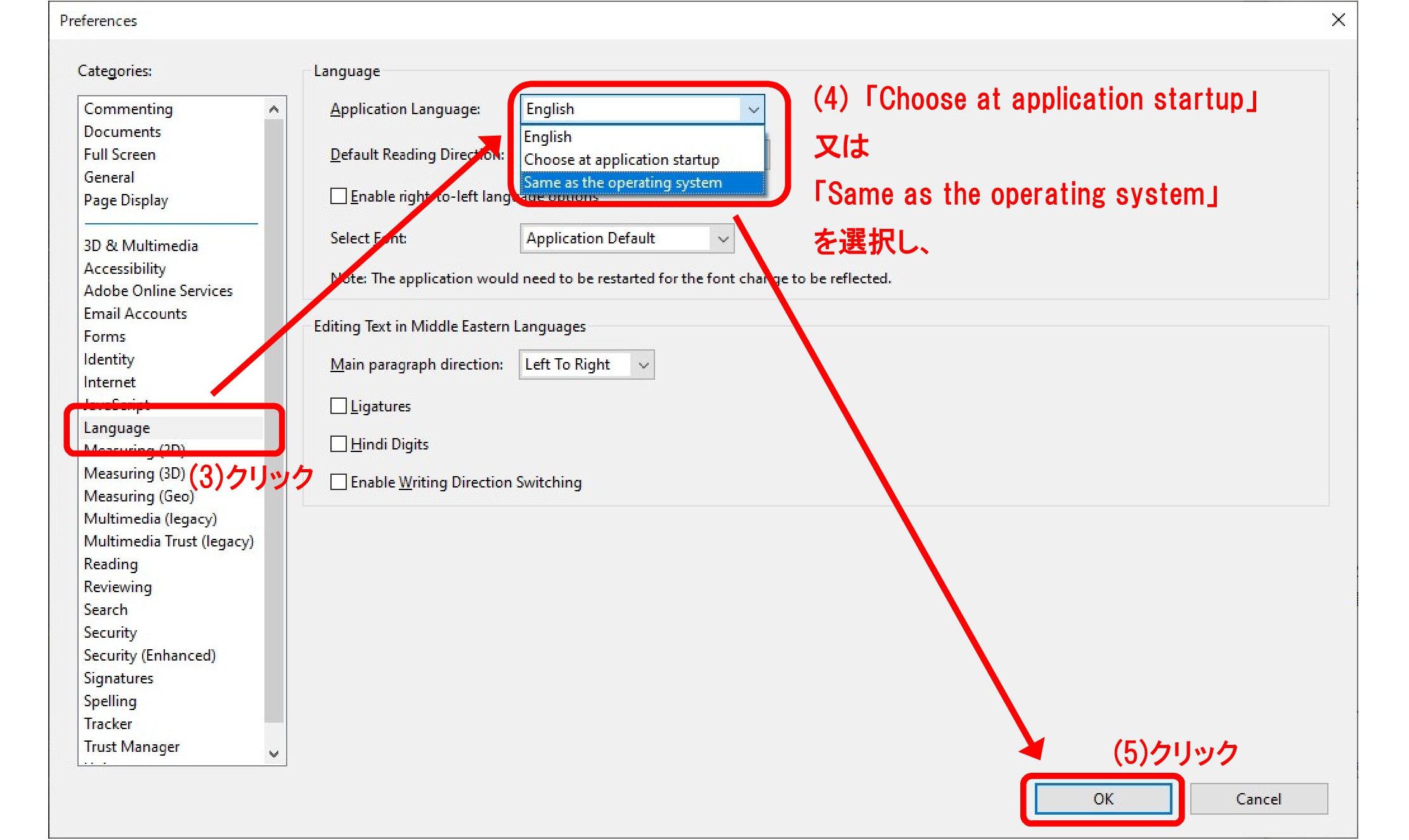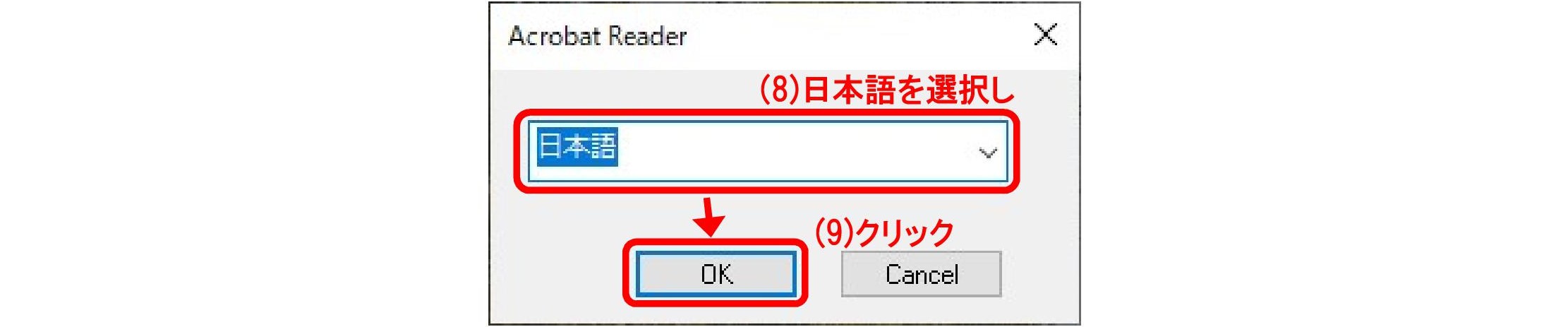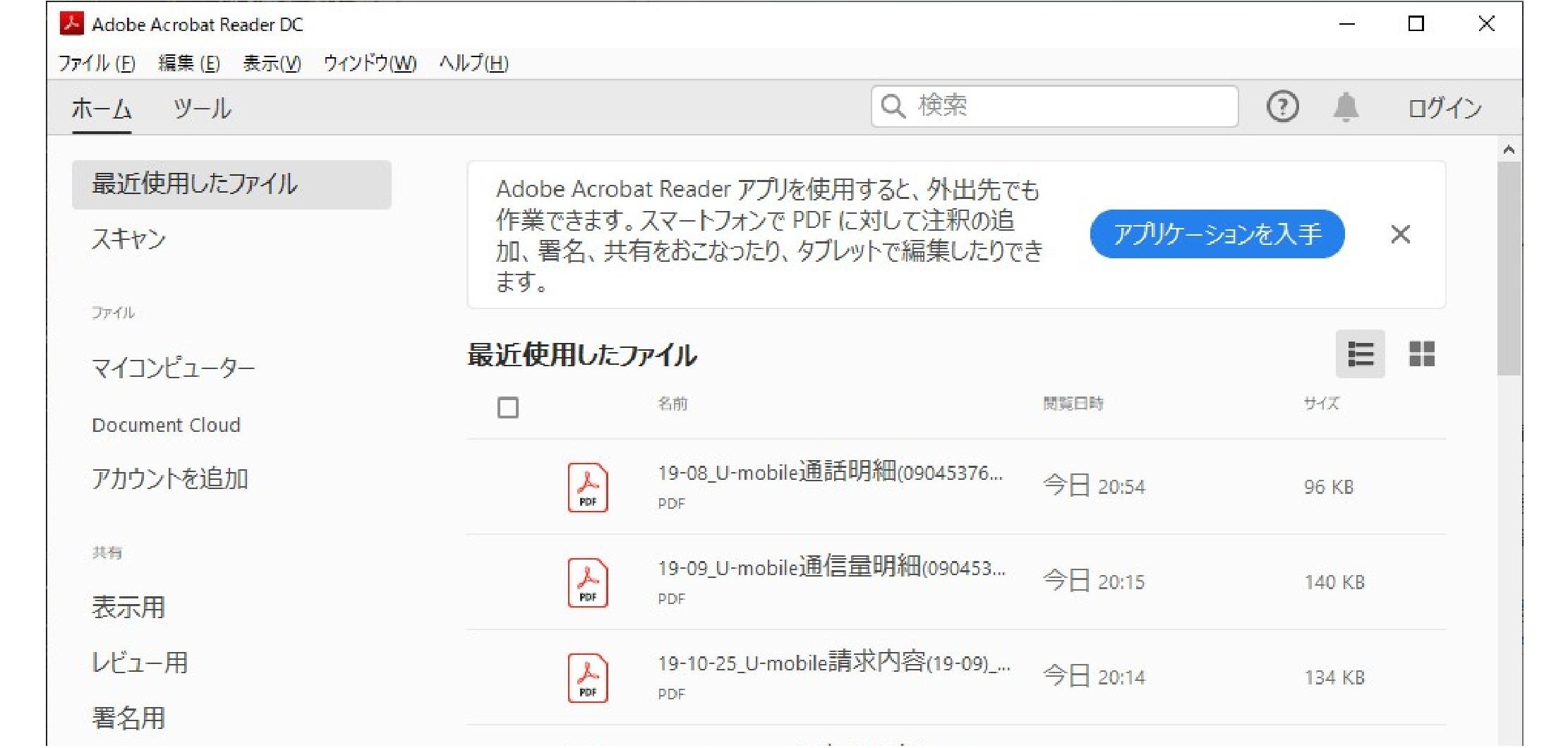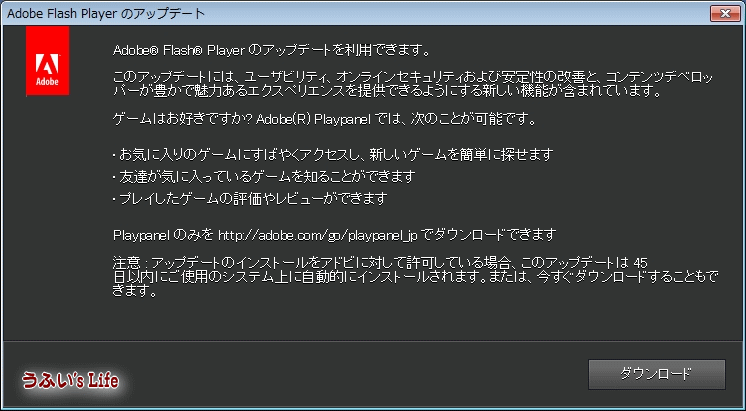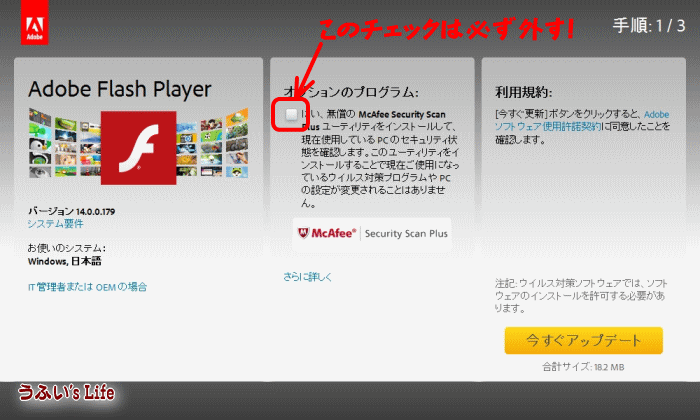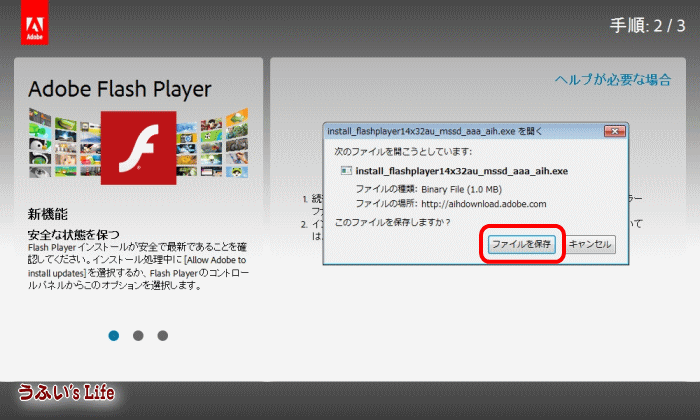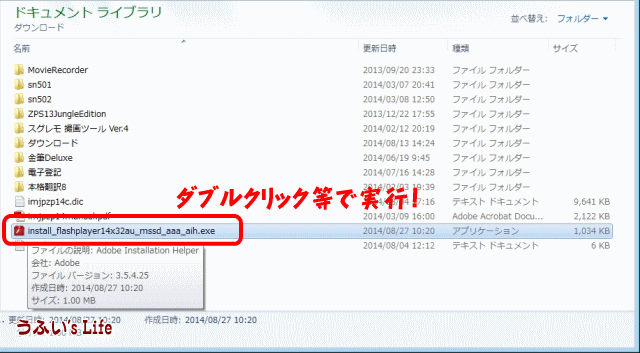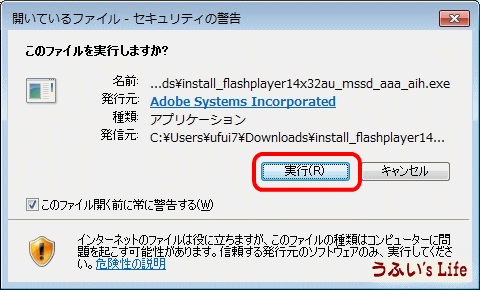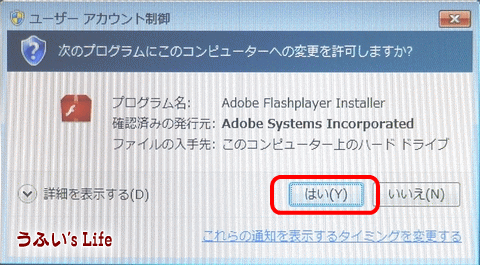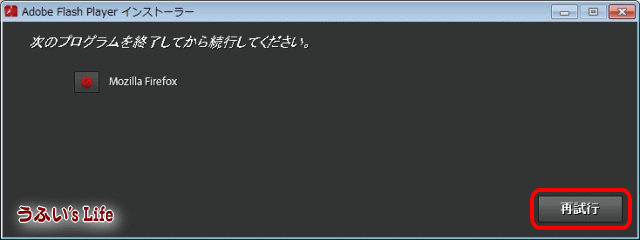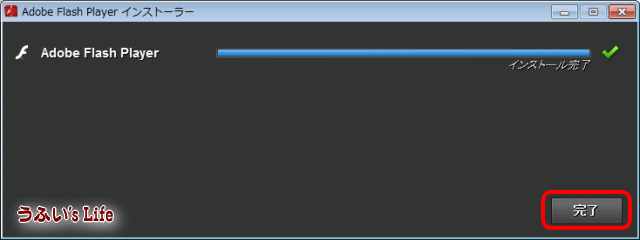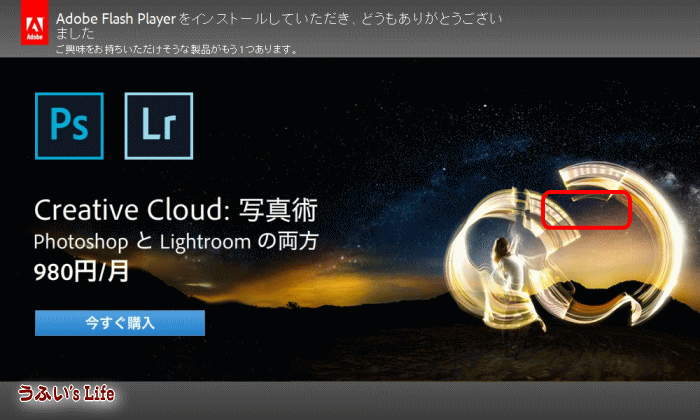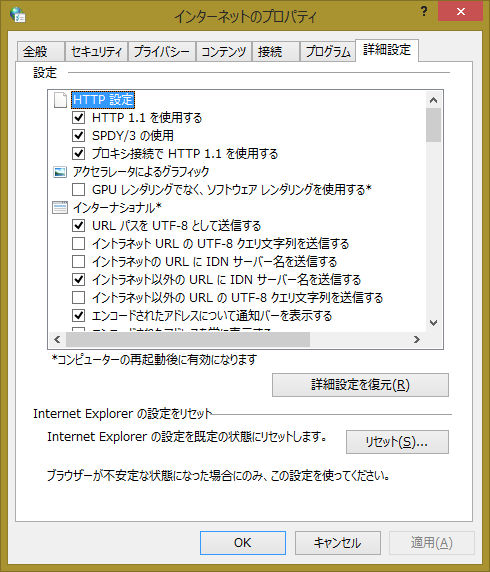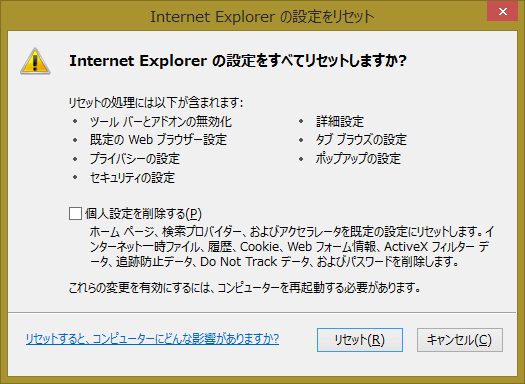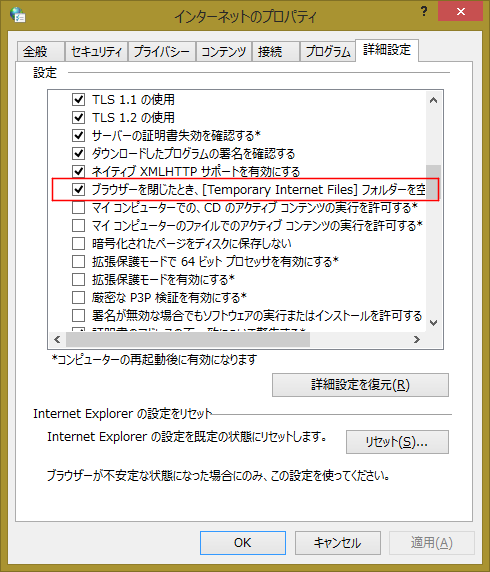『画面いっぱいに警告が出て消えないです』と持ち込まれたWindows10 PC。
ブラウザーを開くとバーンと「システム警告」なる表示が、閉じることもならず、出続ける有り様でした。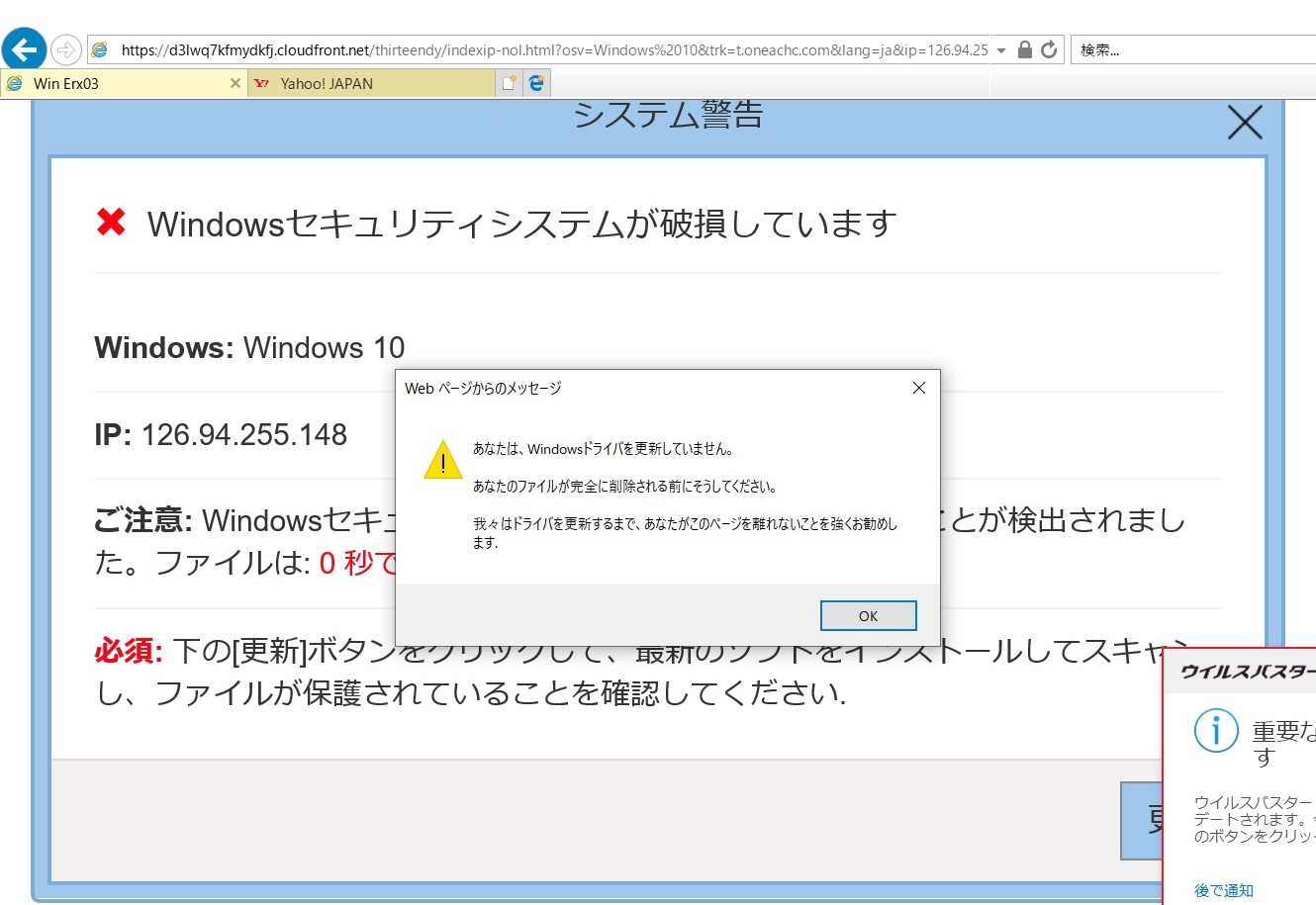
常駐アイコンをクリックすると、出てきたのは「One Safe PC Cleaner」。
ワンセーフどころか、とんでもない迷惑ソフトです。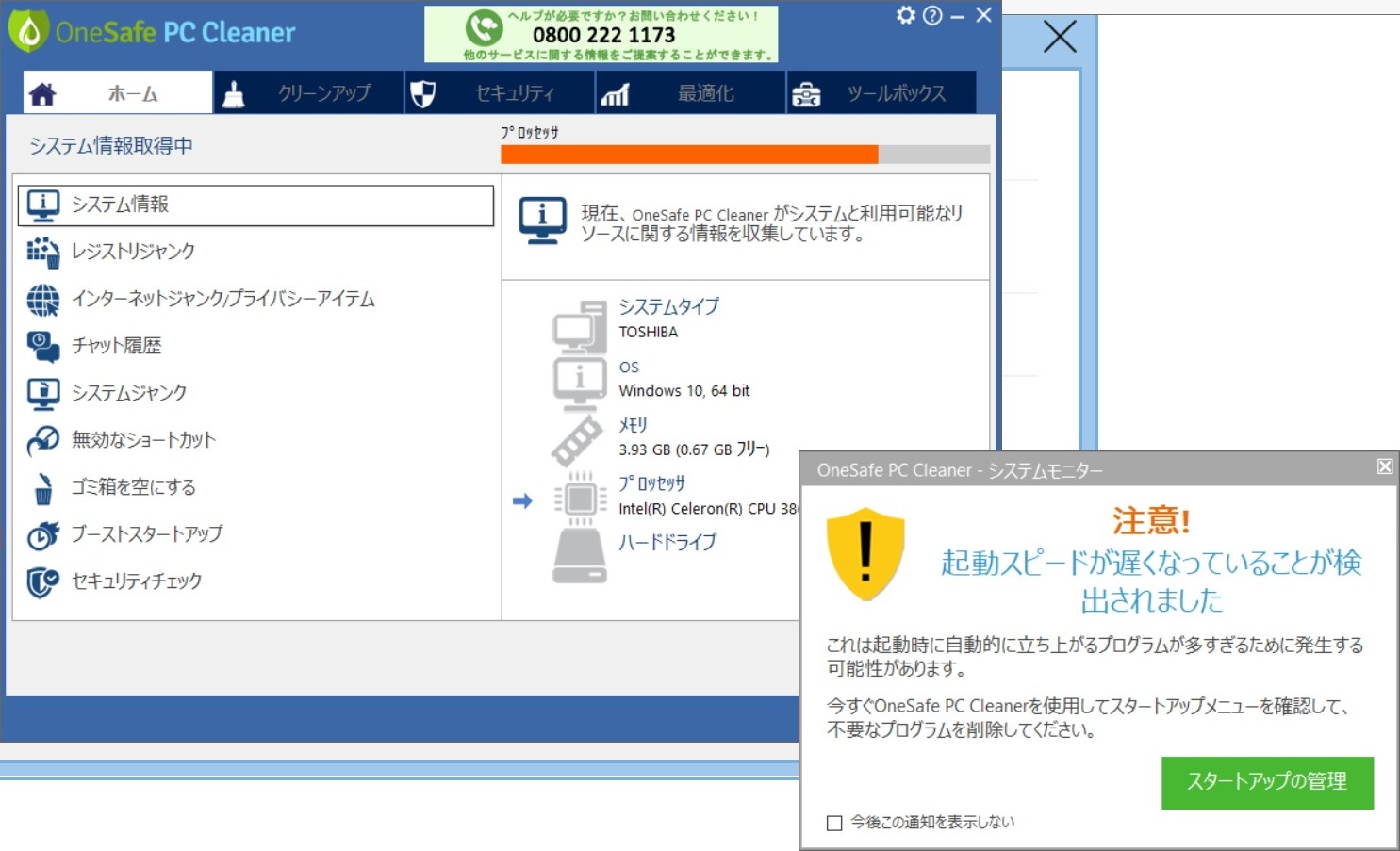
(1) これらの表示はタスクマネージャーを起動して強制終了させます。
(2) 次に、コントロールパネルの「プログラムと機能」でアンインストール。
ブラウザー乗っ取りの方が残るかと思いきや、常駐プログラムから表示させていたようで、出なくなりました。
めでたく駆除できたということです。
さて、この「One Safe PC Cleaner」はどこから出てるのかと調べると、onesafesoftware.com という立派なサイトがあり、月額3$で有料版を販売しているようです。
売っているソフトウェア会社は、Avanquest というフランスの会社という表示がありました。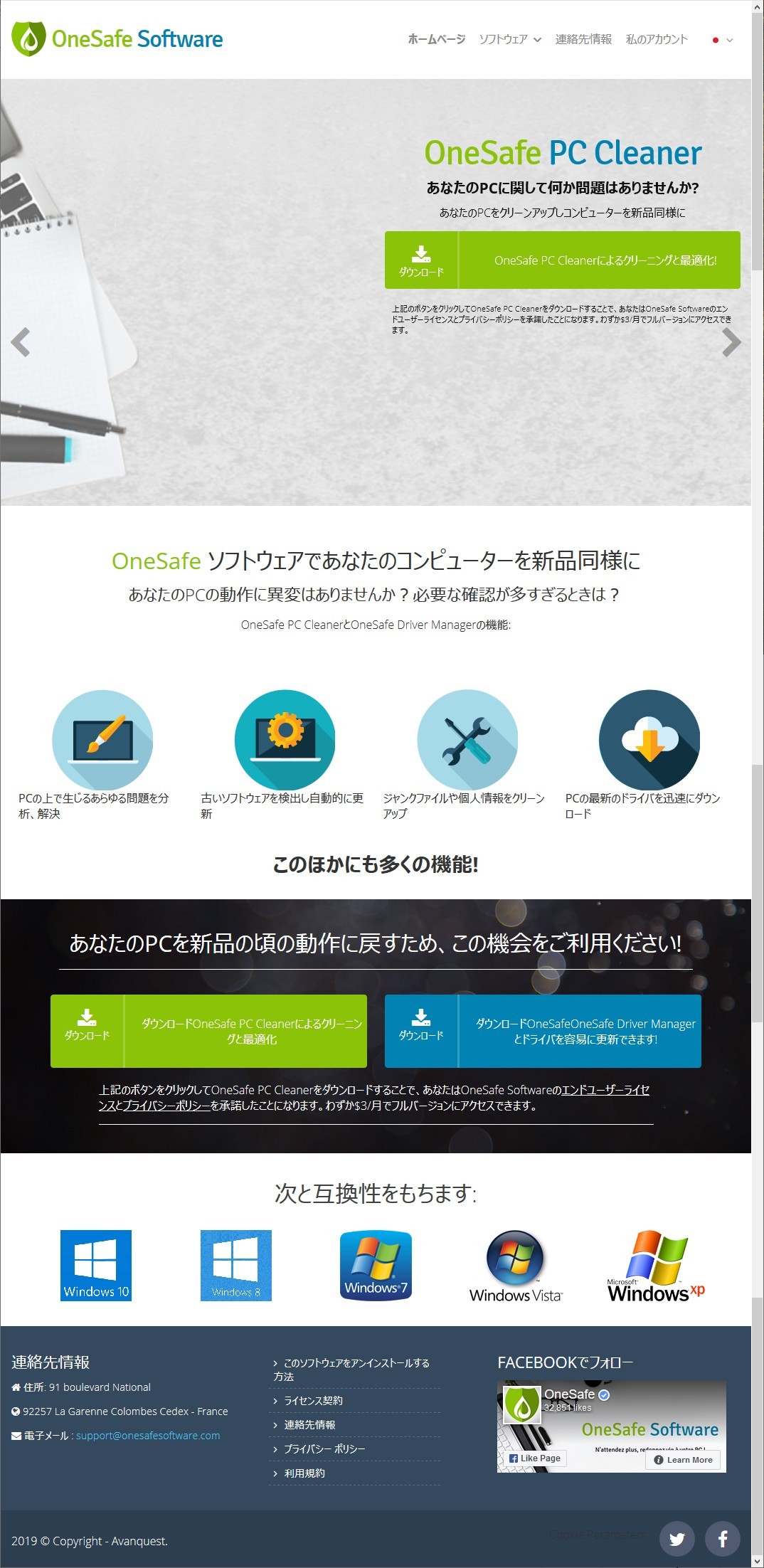
で、この Avanquest という会社、IT media の2004年4月21日の記事にこんなのがありました。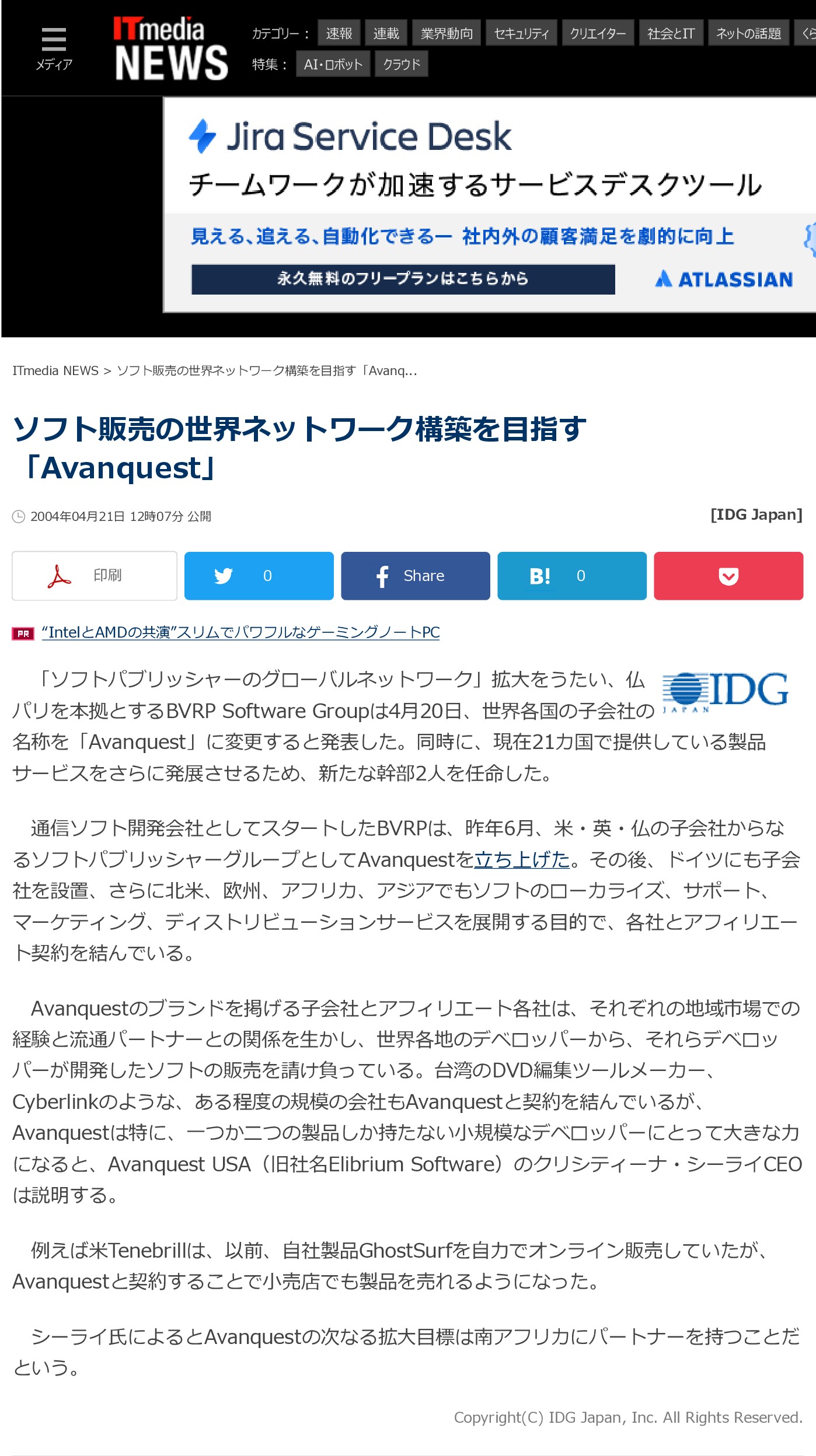
いろいろ手掛けているようで、日本のソフト販売サイトならソースネクストという感じでしょうか。
でも「One Safe PC Cleaner」みたいな迷惑ソフトの配布をやっているようでは、それ以外のソフトも怪しい感じがぬぐえなくなりますね。