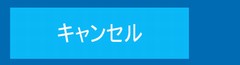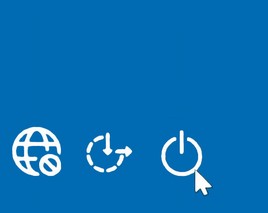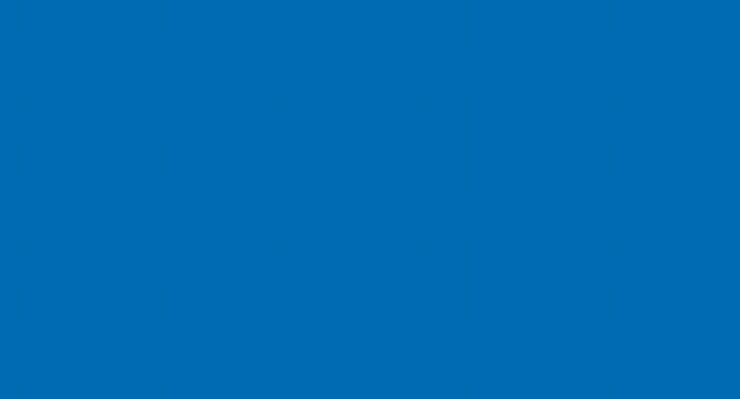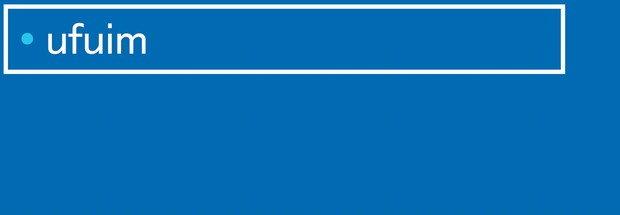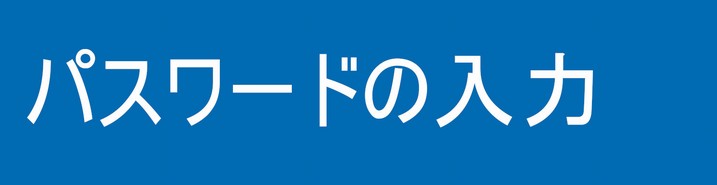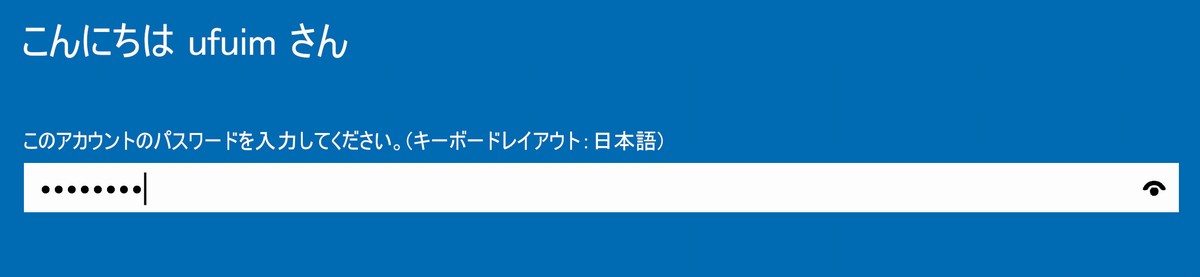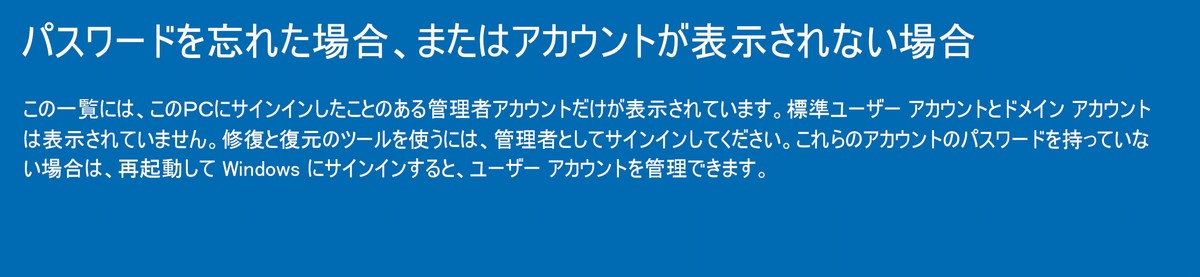- Windows10 Version:
- 20H2
- 2004
- 1909
- 1903
- 1809
- 1803
- 1709
- 1703
- 1607
- 1511
- 1507
- ([0.5]2020-11-16)
 Windows10の回復オプション及び回復ドライブのメニューの解説とその操作です。
Windows10の回復オプション及び回復ドライブのメニューの解説とその操作です。
◇ index ◇
- 回復オプションのメニューを開く手順
-
回復オプションの初期メニュー
□続行
□トラブルシューティング
□PCの電源を切る -
トラブルシューティングのメニュー
3.1 このPCを初期状態に戻す
3.1.1 個人用ファイルを保持する(作業中)
3.1.2 すべて削除する(作業中)
3.2 詳細オプション(1)
3.2 詳細オプション(2)
3.2.1 スタートアップ修復
3.2.2 更新プログラムのアンインストール
3.2.2.1 最新の品質更新プログラムをアンインストールする
3.2.2.2 最新の機能更新プログラムをアンインストールする
3.2.3 スタートアップ設定
3.2.4 UEFIファームウェアの設定
3.2.5 コマンドプロンプト
3.2.6 システムの復元(作業中)
3.2.7 その他の修復オプションを表示
3.2.7.1 イメージでシステムを回復(作業中) - Windows10 Tips アンケート
3.2.3 スタートアップ設定
Windowsにトラブルが発生していると思われるとき、エラーの解析や特定のため、特別なモードでWindowsを起動するためのメニューです。
以下の手順で起動モードを指定します。
(画面はDELLコンピュータの例です)
(1)「スタートアップ設定」プログラムで指定できる起動モードの説明画面が出ます。
続行するには[再起動]ボタンをクリックします。「スタートアップ設定」メニューのプログラムが呼び出されます。
(2) PCが再起動され「スタートアップ設定」プログラムが呼び出されます。
画面が変わるまで待ちます。

(3) 「スタートアップ設定」プログラムが起動すると起動設定メニューが有効になります。
1) ~ 9) はキーの [1] から [9] 及びファンクションキーの [F1] から [F9] に対応し、指定したモードが有効になって再起動されます。
「スタートアップ設定」続きのメニューを表示するには [F10] キーを押します。
スタートアップ設定をしないでWindowsを起動するには [Enter] キーを押します。
※1 押したキーの確認は無く、即座に指定したモードで再起動となります。
※2 この画面ではキーボードのみ有効、マウスは使えません。
※3 以下の画面では、オンマウスで文字色が反転表示しますが、実際の画面では変化しません。
- (4) [1] [F1] : 1) デバッグを有効にする
- (5) [2] [F2] : 2) ブートログを有効にする
- (6) [3] [F3] : 3) 低解像度ビデオを有効にする
- (7) [4] [F4] : 4) セーフモードを有効にする
- (8) [5] [F5] : 5) セーフモードとネットワークを有効にする
- (9) [6] [F6] : 6) セーフモードとコマンドプロンプトを有効にする
- (10) [7] [F7] : 7) ドライバー署名の強制を無効にする
- (11) [8] [F8] : 8) 起動時マルウェア対策を無効にする
- (12) [9] [F9] : 9) 障害発生後の自動再起動を無効にする
- (13) [F10] : その他のオプションを表示するには、F10キーを押してください
- (14) [Enter] : オペレーティングシステムに戻るには、Enterキーを押してください
以下各スタートアップ モード毎の動作です。
(4) [1] 又は [F1] キーを押すと、デバッグを有効にした モードで再起動されます。
![[1] 又は [F1] キーを押すと、デバッグを有効にした モードで再起動](./windows10/winten002_32341.jpg)
このモードでは、Windowsのカーネルデバッグが有効になります。Windowsのデバッグツール及びその内容については、別途お調べください。
起動後の画面は通常の起動後と同じです。画面上からデバッグが有効になっていることの確認はできません。

実際にデバッグをする場合には、デバッグツールと専門的な知識が必要になりますので、一般のパソコンユーザーにはほぼ使う機会がないでしょう。
デバッグ有効は再起動すると解除されます。
(5) [2] 又は [F2] キーを押すと、ブートログを有効にした モードで再起動されます。
![[2] 又は [F2] キーを押すと、ブートログを有効にした モードで再起動](./windows10/winten002_32341.jpg)
このモードでは、Windowsのブートログが有効になります。つまり、Windowsの起動時に実行されたプロセスとその結果が記録ファイルとして保存されます。
起動後の画面は通常の起動後と同じです。

ブートログが生成されたこととその内容の確認は、ブートログファイルを開いて確認できます。
通常ブートログは、 c:Windows\ntbtlog.txt です。メモ帳などのテキストエディタで開いて見ることができます。
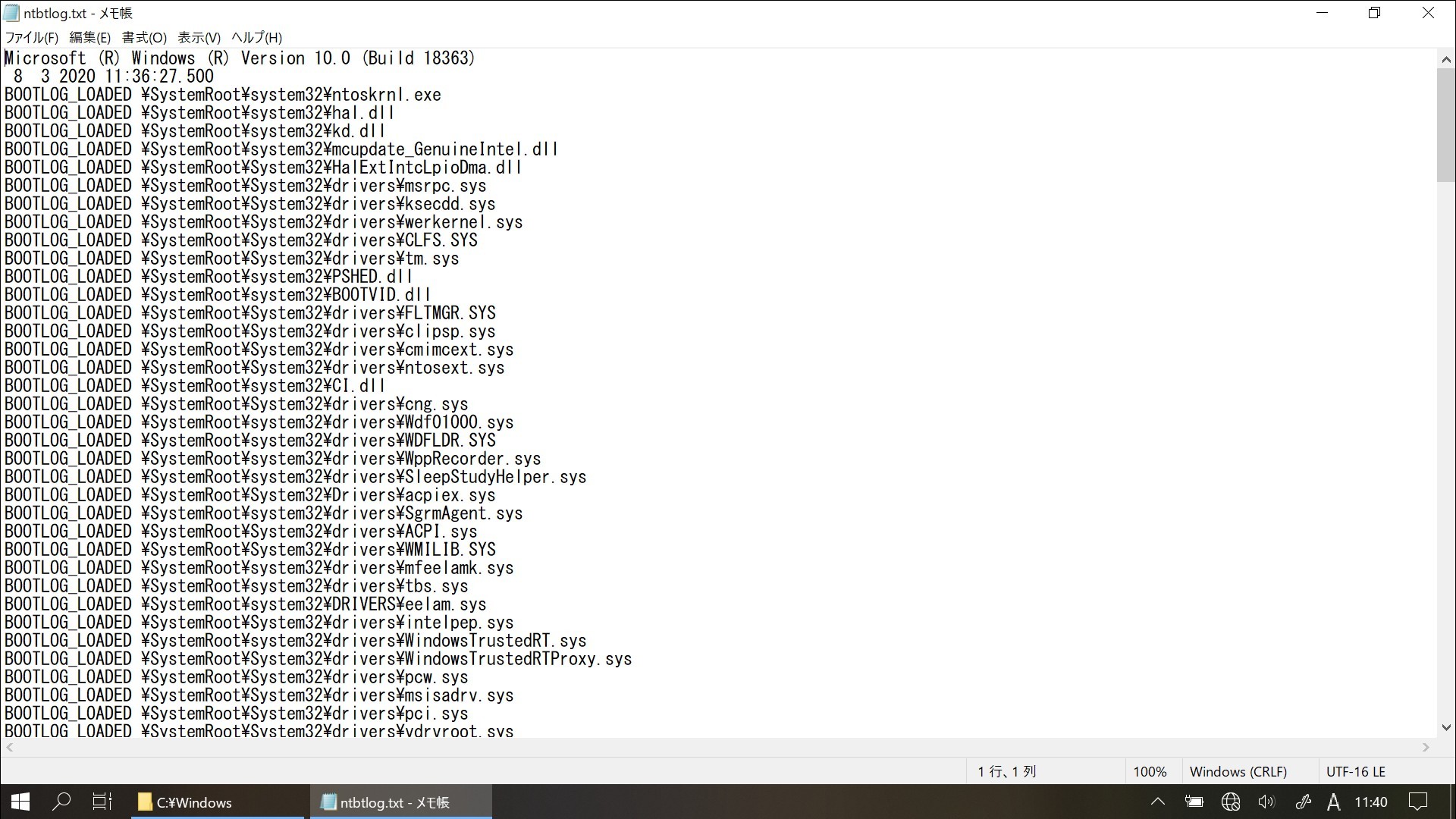
ブートログは、Windowsが起動途中で止まってしまう場合や起動時常駐するはずのドライバが常駐しなかったりする場合に、どこでエラーが発生したのか確認できます。
ブートログ有効は再起動すると解除されます。
(6) [3] 又は [F3] キーを押すと、低解像度ビデオを有効にした モードで再起動されます。
![[3] 又は [F3] キーを押すと、低解像度ビデオを有効にした モードで再起動](./windows10/winten002_32341.jpg)
このモードでは、グラフィックアクセラレータが無効になります。
起動後の画面はグラフィックアクセラレータを介さない最低解像度(このPCでは1024×768px)となります。

低解像度ビデオモードは再起動すると解除され、通常の解像度に戻ります。
(7) [4] 又は [F4] キーを押すと、セーフモード で再起動されます。
![[4] 又は [F4] キーを押すと、セーフモード で再起動](./windows10/winten002_32341.jpg)
異常が発生した場合にWindowsでは最もポピュラーな方法として用いられてきたセーフモードです。
起動すると画面の四隅に「セーフ モード」の表示が出て、セーフモードで起動したことが分かります。
セーフモードでは最少の入出力のみ有効となり、グラフィック出力、キーボード入力、マウス入力、GUIが有効です。、USB端子は有効ですが、LANアダプターは無効になります。
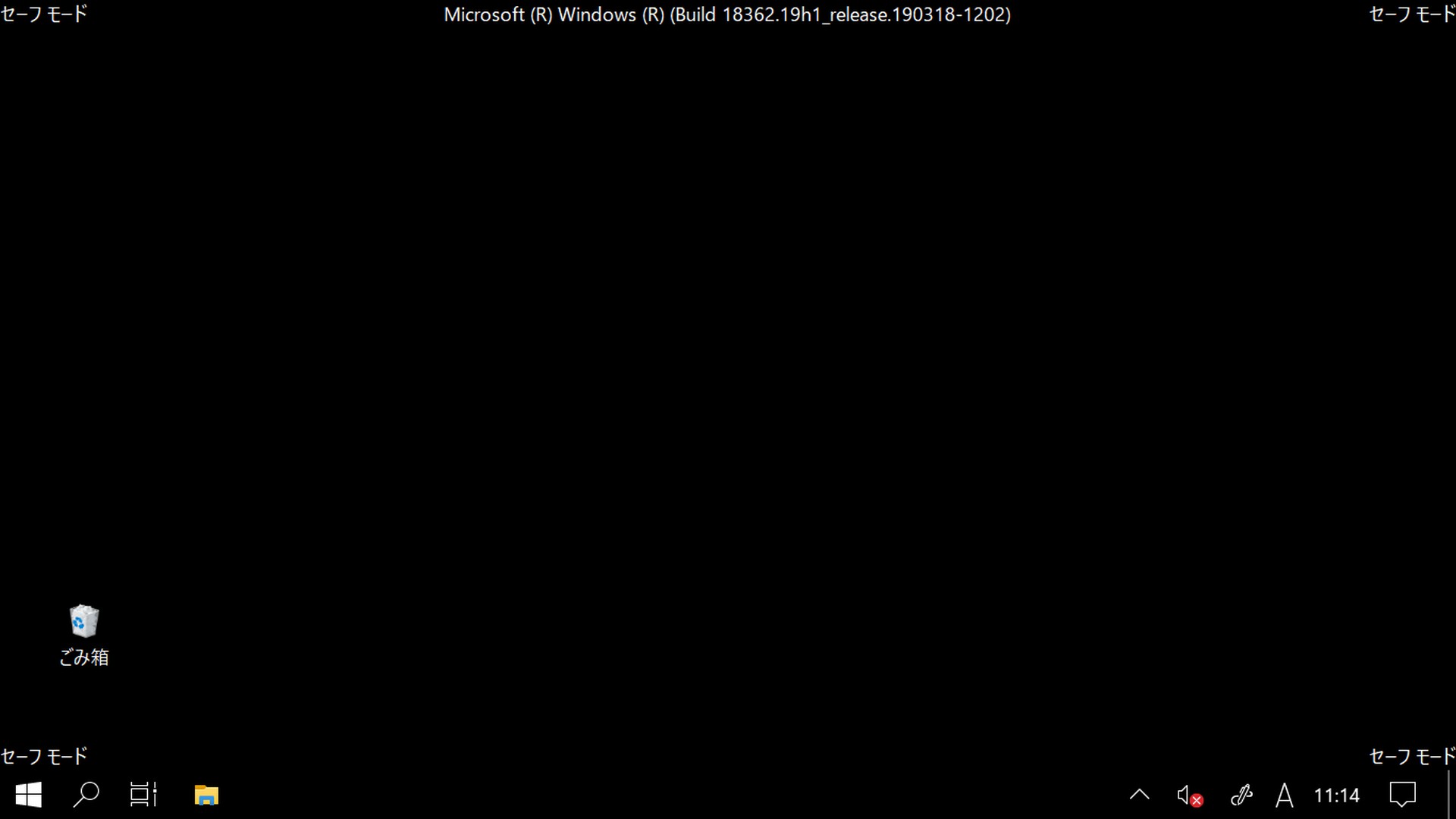
セーフモードは再起動すると解除されます。
(8) [5] 又は [F5] キーを押すと、ネットワークが有効なセーフモード で再起動されます。
![[5] 又は [F5] キーを押すと、ネットワークが有効なセーフモード で再起動](./windows10/winten002_32341.jpg)
セーフモードでネットワークを使用して異常を特定・修復する場合に用いられます。
起動すると画面の四隅に「セーフ モード」の表示が出て、セーフモードで起動したことが分かります。また、ネットワークのインジケータの表示が有効になります。
入出力は、グラフィック出力、キーボード入力、マウス入力、GUI、USB端子に加えLANアダプタが有効になります。LANアダプターは、内蔵・外付け・有線・無線関係なく有効になります。
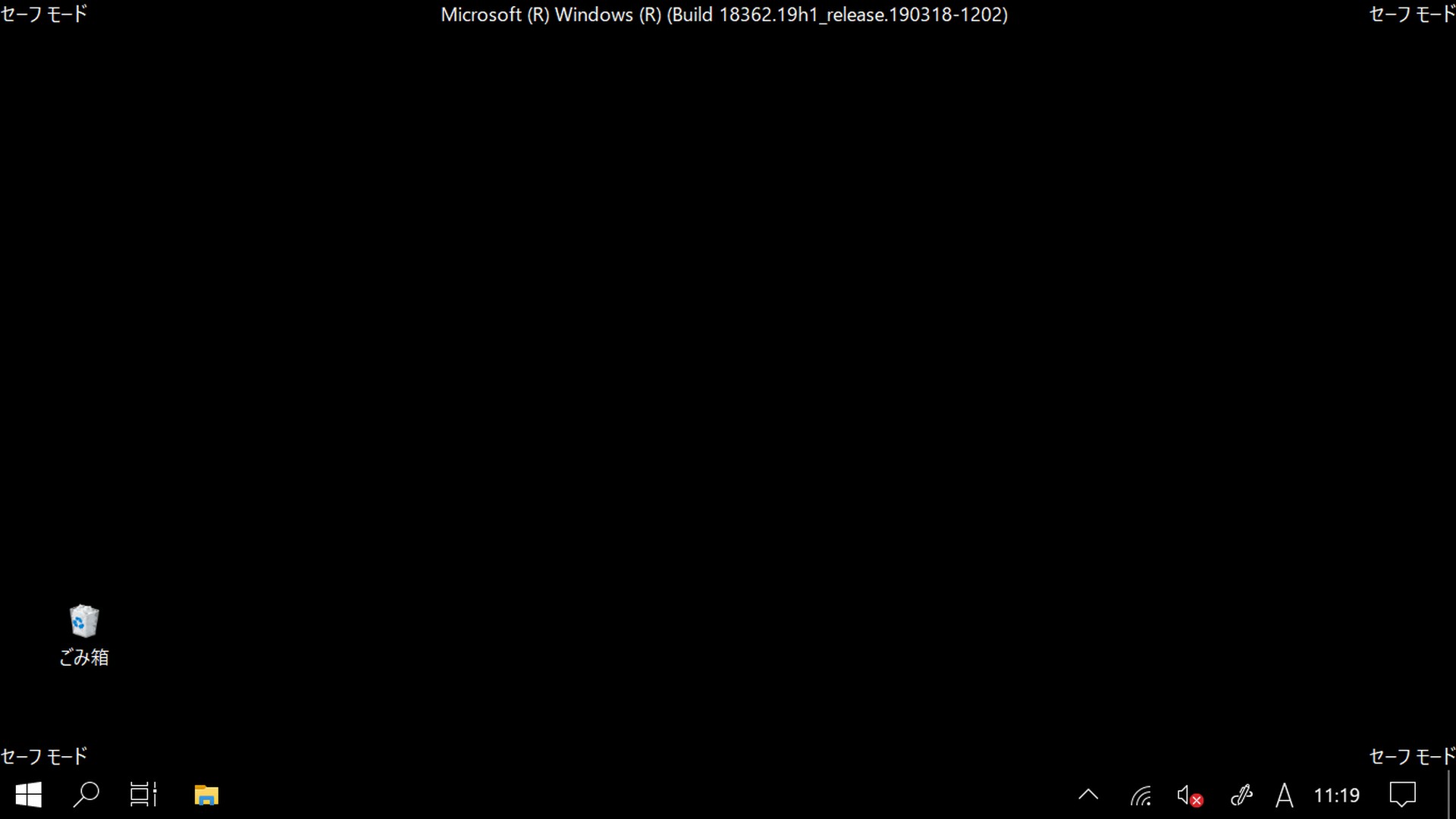
セーフモードは再起動すると解除されます。
(9) [6] 又は [F6] キーを押すと、セーフモードのコマンドプロンプト画面 で再起動されます。
![[6] 又は [F6] キーを押すと、セーフモードのコマンドプロンプト画面 で再起動](./windows10/winten002_32341.jpg)
このセーフモードではGUIは無効になり、操作はキーボードからコマンドを入力して操作します。マウス操作は有効ですが、画面の最小化、最大化、閉じる、スクロール程度です。
MS-DOSのコマンドライン操作になります。 help [Enter] でコマンド一覧が表示されます。
操作の詳細については、インターネット等でMS-DOSのコマンドライン操作をお調べください。
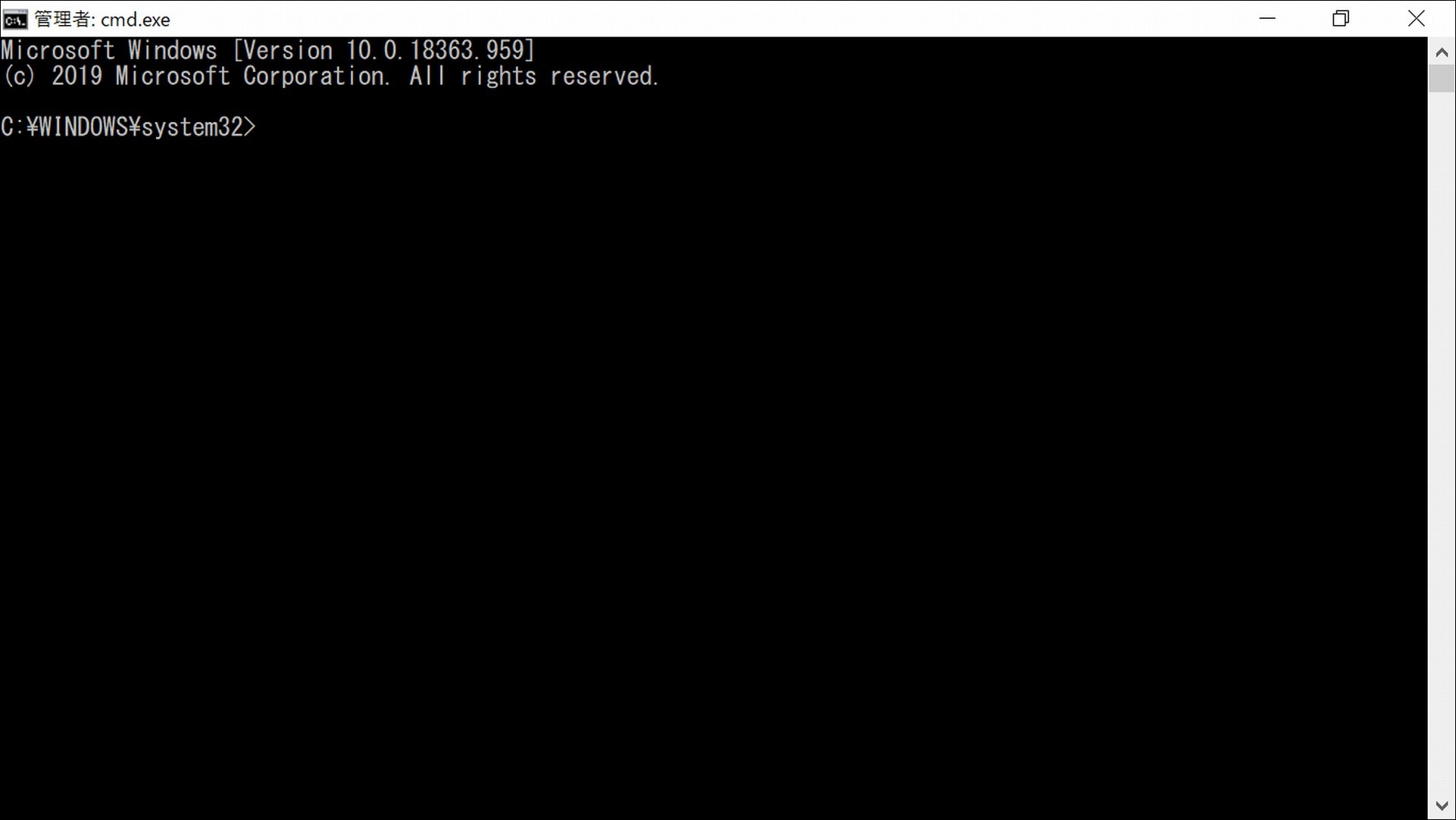
コマンドプロンプト画面は、 exit [Enter] 又は [×] クリックで閉じることが出来ますが、稼働状態から抜け出すことはできません。PCを再起動又はシャットダウンするには、[Ctrl]+[Alt]+[Delete] でメニュー画面を呼び出し、電源ボタンをクリックして「シャットダウン」又は「再起動」を選ぶ必要があります。
セーフモードは再起動すると解除されます。
(10) [7] 又は [F7] キーを押すと、ドライバー署名の強制を無効(署名なしを許可)にして再起動されます。
![[7] 又は [F7] キーを押すと、ドライバー署名の強制を無効(署名なしを許可)にして再起動](./windows10/winten002_32341.jpg)
このモードで起動しても、起動後の画面に変化はありません。

通常、市販されているデバイス(機器)に付属しているデバイスドライバーにはデジタル署名が付属しており、インストールや実行の際にはWindowsが確認しています。しかし、ドライバーソフトに署名が付いていない、デバイスの製造元とは違うところで作成されたドライバーソフトで署名が付いていない、ドライバーソフトを自作した、など場合にはインストールできない事態になります。
署名がないドライバーソフトをインストール、実行する場合に、このモードに切り替えることにより行えるようになります。
Windowsは「テストモード」として動作することになりますが、
(a)BIOSモードがUEFIの場合には、セキュアブートを無効化して起動する必要があります。また、(b)Windowsを「テストモード」に切り替えたのち、(c)このモードで起動すると署名なしのドライバーソフトがインストールあるいは実行できるようになります。
画面には「テスト モード」の表示が出ます。

このモードは再起動すると解除されますが、(a)UEFIのセキュアブート設定、(b)テストモードのOFFについては、それぞれ設定を変更する必要があります。
(11) [8] 又は [F8] キーを押すと、マルウェア対策を無効 にして再起動されます。
![[8] 又は [F8] キーを押すと、マルウェア対策を無効 にして再起動](./windows10/winten002_32341.jpg)
このモードで起動すると、Windows Defenderを含めセキュリティソフトが起動されません。
セキュリティソフトが原因でソフトウェアが起動しなかったり、ソフトウェアの動作が異常な場合にセキュリティソフトを止めて動作確認をする場合に有効です。
例:このPCでは「ESET Internet Security」をインストールしてあるが、インジケータの表示が消え、起動していないことが確認できる。

「Windowsセキュリティ」の設定を確認すると、通常起動時には表示されるセキュリティの設定が表示されません。
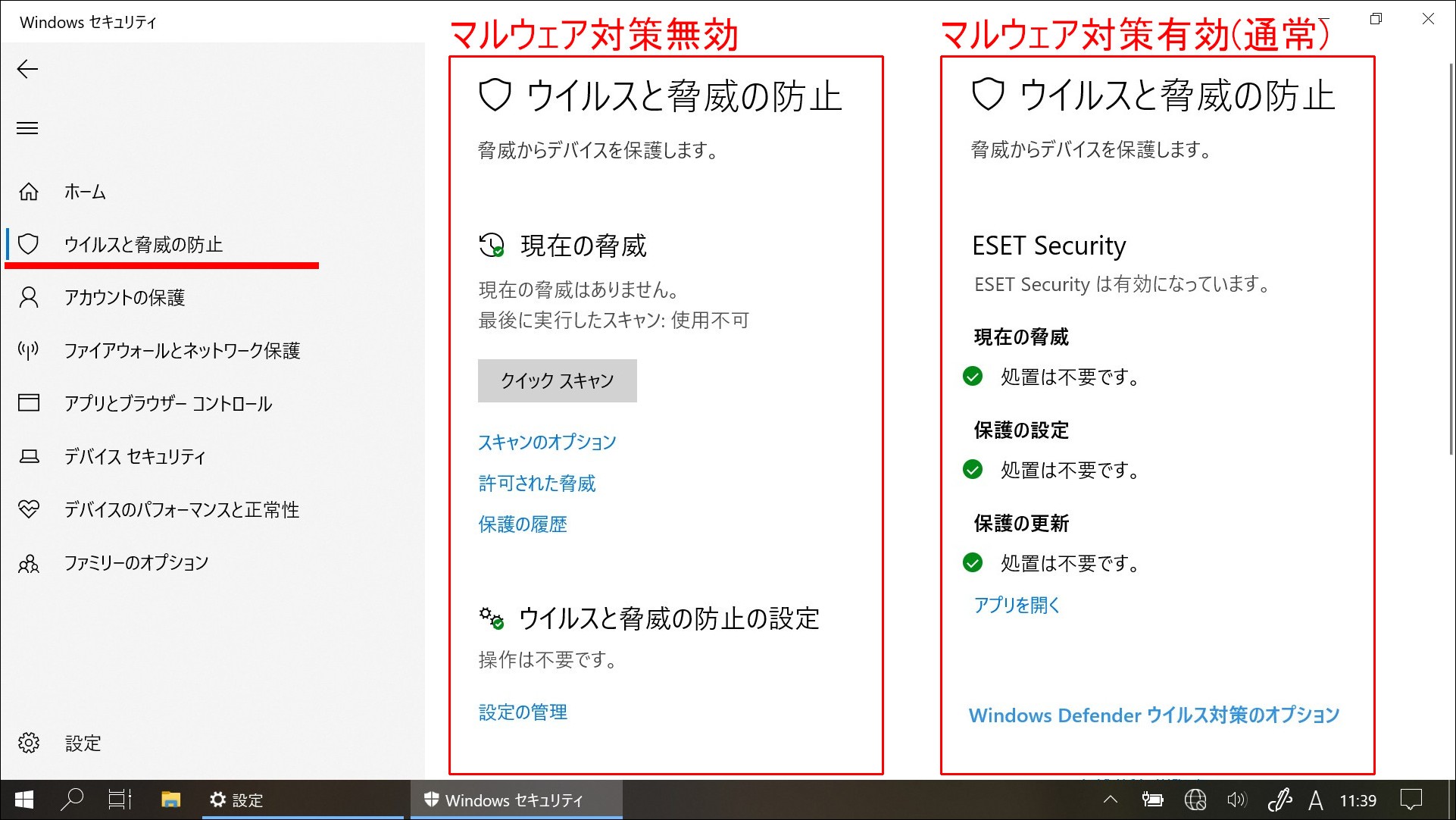
このモードは再起動すると解除されます。
(12) [9] 又は [F9] キーを押すと、システム障害発生後の自動再起動を無効 にして再起動されます。
![[9] 又は [F9] キーを押すと、システム障害発生後の自動再起動を無効 にして再起動](./windows10/winten002_32341.jpg)
正常時このモードで起動しても、起動後の画面に変化はありません。
デフォルトの設定は障害発生後の自動再起動が有効になっており、システム障害が発生した場合、自動再起動となり、自動修復機能が働きます。
しかし、自動修復機能で修復できない場合、障害発生→再起動 を繰り返すことになります。この起動設定変更操作で、自動再起動を無効にすることにより、障害発生時のエラーメッセージの確認ができるようになるとともに、修復作業が可能になります。

正常に起動しているWindows10において、「障害発生後の自動再起動」の設定の確認・変更は、
[スタートボタン] → [設定](ホーム) → [システム] → [バージョン情報] → [システム情報] と進み、
![「障害発生後の自動再起動」の設定の確認・変更は、[スタートボタン] → [設定](ホーム) → [システム] → [バージョン情報] → [システム情報] と進み](./windows10/winten002_323c3.jpg)
コントロールパネルの「システム」が出たら、
[システムの詳細設定] → システムのプロパティ ダイアログ [詳細設定]タブ → 起動と回復項 [設定(T)] → 起動と回復ダイアログのシステムエラー項 □自動的に再起動する(R) のチェックで行います。
![コントロールパネルの[システムの詳細設定] → システムのプロパティ ダイアログ [詳細設定]タブ → 起動と回復項 [設定(T)] → 起動と回復ダイアログのシステムエラー項 □自動的に再起動する(R) のチェックで行います](./windows10/winten002_323c4.jpg)
このモードは再起動しても解除されません。再度障害発生後の自動再起動を有効にするには、上記の操作で「□自動的に再起動する(R)」にチェックを入れた設定にする必要があります。
(13) [F10] キーを押すと、その他のオプション(設定メニューの続き)が表示されます。
キーの [1] 及びファンクションキーの [F1] に対応した 1) 回復環境の起動 のみが表示されます。
「スタートアップ設定」メニューの前ページに戻るには [F10] キーを押します。
スタートアップ設定をしないでWindowsを起動するには [Enter] キーを押します。
- [1] [F1] : 1) 回復環境の起動 ⇒ 再起動→[ユーザーの選択]→[パスワード入力]→回復オプション及び回復ドライブのメニューへ戻る
- [F10] : その他のオプションを表示するには、F10キーを押してください ⇒ スタートアップ設定メニュー前ページへ戻る
- [Enter] : オペレーティングシステムに戻るには、Enterキーを押してください ⇒ Windows通常起動へ
[F1] キーを押すと、回復環境の起動 となり、回復オプション及び回復ドライブのメニューへ戻るプロセスが実行されます。
再起動され、回復オプション又は回復ドライブのメニュープログラムを起動するプロセスになります。
画面が変わるまで待ちます。
![[F1] キーを押すと、回復環境の起動 となり、回復オプション及び回復ドライブのメニューへ戻るプロセスが実行](./windows10/winten002_32341.jpg)
PCに設定されているアカウントが表示されます。
アカウント名をクリックすると、次の画面(パスワード入力)へ進みます。
複数のアカウントが設定されている場合には、「管理者(Administrator)」アカウントを選択します。
アカウント名、パスワードでつまづいた場合には、「パスワードを忘れた場合、またはアカウントが表示されない場合」へ進みます。
次にパスワードを入力します。パスワードを設定していない場合は空欄のままです。
[続行]をクリックします。
回復オプション又は回復ドライブのメニューへ戻ります。
「パスワードを忘れた場合、またはアカウントが表示されない場合」をクリックすると、以下のメッセージ画面が表示されます。
メッセージの文を読み、対応を決めます。
この一覧には、このPCにサインインしたことのある管理者アカウントだけが表示されています。標準ユーザー アカウントとドメイン アカウントは表示されていません。修復と復元のツールを使うには、管理者としてサインインしてください。これらのアカウントのパスワードを持っていない場合は、再起動して Windows にサインインすると、ユーザー アカウントを管理できます。
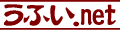






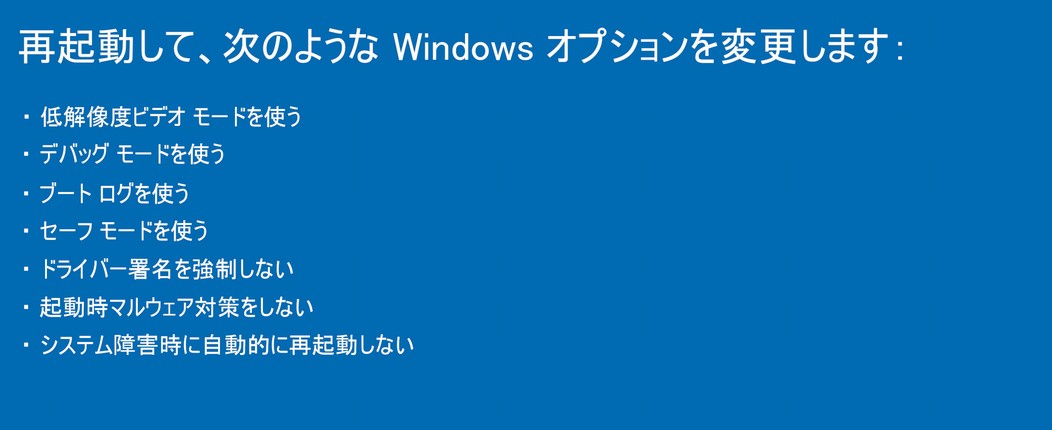














![コマンドプロンプト画面は、 exit [Enter] 又は [×] クリックで閉じることが出来ます](./windows10/winten002_32392.jpg)